Вход в роутер TP-Link для настройки: через браузер и другие способы входа
В настоящее время глобальная сеть дает нам неограниченные возможности – мы можем общаться с друзьями на расстоянии, работать в удаленном режиме, находить и скачивать нужную информацию. Чтобы интернетом в коттедже можно было пользоваться более, чем на одном гаджете, используют сетевой маршрутизатор (роутер). С его помощью вы создадите соединение, установите подключение к сети и раздадите интернет в частном доме на все свои гаджеты и ПК.
Популярный на российском рынке производитель компьютерного и телекоммуникационного оборудования TP-Link предлагает большой выбор маршрутизаторов для интернета в Ступино. Чтобы получить доступ к интернету, пользователям нужно знать, как зайти в роутер и выполнить необходимые настройки.

Вход в настройки TP-Link: 192.168.1.1 или 192.168.0.1
Чтобы осуществить вход в роутер TP-Link через IP, в первую очередь нужно подключиться к Wi-Fi-роутеру. В современных моделях роутеров это можно сделать как по Wi-Fi-сети, так и по сетевому кабелю. В меню настроек зайти несложно, пользователь это может сделать не только с компьютера или планшета, но и со смартфона, и даже через специальное приложение TP-Link Tether.
Если вы только приобрели маршрутизатор, беспроводная сеть будет называться стандартно, например, «TP-Link_0920». Если вы решили подключать через кабель, он должен идти в комплекте. Для него на роутере предназначен специальный LAN-разъем желтого цвета.
Чтобы войти в настройки, требуется открыть свой рабочий браузер и в адресной строке поиска набрать IP-адрес для входа. Обычно это 192.168.0.1 или 192.168.1.1, зависит адрес только от модели вашего устройства. Узнать его несложно – он должен быть указан на наклейке внизу на корпусе роутера. После перехода по адресу появится окно, куда нужно ввести логин и пароль пользователя. По умолчанию они стандартные, одинаковые – «admin» и «admin». Но если вы их уже меняли, следует указать правильный вариант. Если вы забыли эти данные, придется делать сброс настроек до заводского уровня, и тогда опять будут доступны стандартные данные, по которым можно войти в панель управления.
Если вместо окна авторизации открываются результаты поиска по заданному адресу – значит, вы используете браузер на основе движка Chromium, в котором адресная строка совмещена с поисковой. Для корректной работы в таком случае нужно дописать перед адресом префикс http://, чтобы итоговая строка выглядела как http://192.168.0.1 или http://192.168.1.1.
Как подключить ноутбук или ПК к роутеру
Перед тем как зайти в роутер TP-Link и произвести настройку, устройство нужно правильно подключить.
Принцип действий следующий:
- Сетевой кабель провайдера, который проходит по вашему помещению, или провод от подключенного модема ADSL, нужно вставить в разъем WAN на корпусе вашего роутера.
- Если требуется создать проводное подключение Ethernet, сетевым кабелем нужно соединить два разъема LAN, один на системном блоке компьютера, второй на маршрутизаторе.
- Подключите адаптер питания к оборудованию и включите его в сеть. Если роутер не работает, проверьте кнопку питания, которая находится на обратной стороне девайса – она может быть выключена.
- Если все действия выполнены верно, следует произвести вход в веб-интерфейс, чтобы получить доступ к настройкам и создать подключение к сети.
Зайти через компьютер по LAN-кабелю
Многие пользователи осуществляют вход в настройки оборудования TP-Link через рабочий браузер на компьютере, который подключен к интернету через разъем LAN с помощью сетевого кабеля.
Для этого нужно:
- На рабочем столе нужно открыть веб-обозреватель.
- В открывшейся адресной строке прописать IP-адрес. Для входа обычно используют 192.168.0.1 или 192.168.1.1.
- Чтобы авторизоваться, в появившемся окне нужно ввести данные – логин и пароль пользователя. По умолчанию они стандартные, установленные производителем - «admin». IP-адрес, логин и пароль можно увидеть на наклейке, внизу корпуса оборудования.
- Если все действия выполнены правильно, вы без проблем войдете в настройки роутера.
Для входа в личный кабинет роутеров выпуска до 2015 года, можно использовать веб-адрес http://tplinklogin.net. Все, кто имеет оборудование выпуска 2015 года и позже, могут войти по веб-адресу http://tplinkwifi.net.
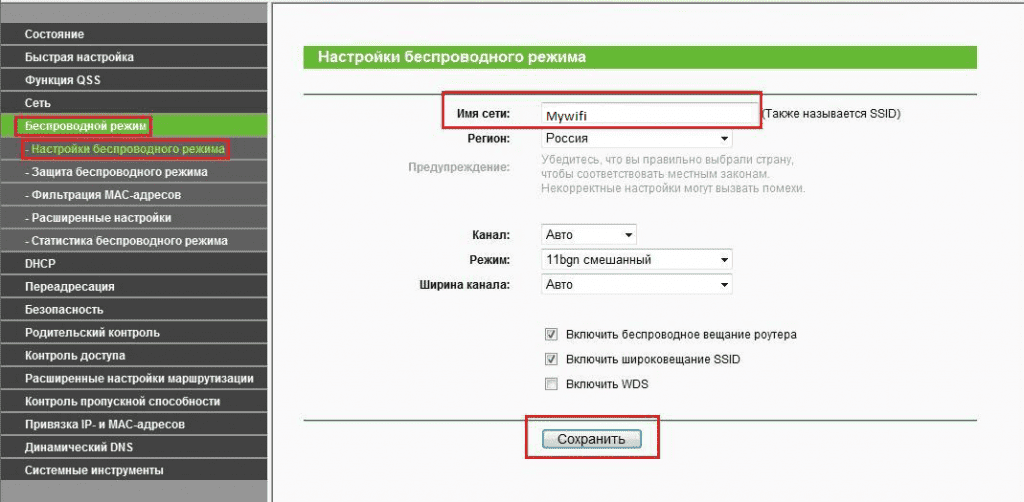
Войти с ноутбука по Wi-Fi
Входить в настройки через Wi-Fi можно не только со стационарного компьютера, но и с ноутбука или планшета. Во время первого подключения к сети роутер автоматически будет создавать стандартную беспроводную сеть. Логин и пароль к такой сети можно найти на наклейке, которая крепится снизу на корпусе оборудования.
Если вы не можете найти все данные, подключите через Wi-Fi-соединение к любому работающему гаджету и откройте перечень доступных сетей. В предложенном списке нужно найти такое название, которое похоже на модель вашего маршрутизатора. В некоторых случаях при подключении не требуется персональный пароль.
Если возникли сложности с подключением по беспроводной сети, можно пойти другим путем. Зайдите в меню настроек и введите один из IP-адресов - 192.168.1.1 или 192.168.0.1. Также можно попробовать применить веб-адреса http://tplinkwifi.net или http://tplinklogin.net. Пароль и логин будут одинаковыми - «admin».
Со смартфона или планшета по Wi-Fi
Рассмотрим, как зайти в роутер TP-Link без сетевого кабеля, и если нет доступа к стационарному компьютеру. Попасть в настройки вашего маршрутизатора можно через подключение к Wi-Fi. Если вы решили настроить соединение, применяя технологию беспроводной локальной сети, можно корректировать имеющие настройки, и даже настроить роутер заново. Но нельзя производить обновления программного обеспечения действующего устройства. Осуществлять перепрошивку специалисты рекомендуют только при подключении через сетевой кабель.
Принцип здесь тот же, что и при подключении через компьютер или ноутбук — открываем рабочий браузер, в адресной строке прописываем IP-адрес устройства и переходим в настройки. Только подключаемся мы не к сетевому кабелю, а к Wi-Fi-сети маршрутизатора, который хотим настроить. Для этого свой планшет или телефон подключаем к беспроводной локальной сети. В случае если вы подсоединяете новое устройство, сеть будет без защиты и получит стандартное название.
Заходить в панель управления с планшета нужно так же, как и с компьютера. Открываем любой рабочий веб-браузер, в адресной строке указываем нужные данные. Затем нужно перейти в настройки по выбранному IP-адресу вашего устройства. Для входа следует указать логин и пароль. Обычно производитель делает их стандартными - «admin».
Программа для телефона TP-Link Tether
Для входа в роутер TP-Link многие пользуются программой Tether, которую скачивают на планшет или телефон с операционной системой Android или iOS. Но не для всех моделей маршрутизаторов она подходит.
Гарантированно поддерживают утилиту следующие модели роутеров от TP-Link:
- Archer C1200;
- TL-WR841N;
- Archer C59;
- TL-WR940N;
- TL-WR741N.
Узнать всю информацию о программе, какие модели роутеров она поддерживает, а какие нет, можно на официальной странице TP-Link Tether. Также все нужные сведения и данные есть в приложениях Play Market и App Store.
Чтобы войти в меню настроек устройства через программу для телефона Tether,
нужно выполнить следующие действия:
- Подключить к роутеру сетевой кабель TP-Link, включить его в сеть питания и запустить.
- На планшете или телефоне включить Wi-Fi-соединение, после появления новой сети подключиться к ней. В появившемся окне ввести данные пользователя, они указаны на наклейке, снизу на корпусе устройства.
- Выбрать и скачать программу TP-Link Tether из приложения Play Market или App Store.
- Ознакомиться с предоставленными возможностями и нажать кнопку «Начать».
- Прочитать все правила использования, если все устраивает, кликнуть на «Согласен».
- Если ваш смартфон подключен к новой беспроводной сети, которая была создана при подключении маршрутизатора, на экране появится его название и MAC-адрес.
- Затем следует ввести логин и пароль пользователя. Если интерфейс загружен первый раз, данные будут одинаковы - «admin». В случае когда вы уже заходили в настройки после регистрации, логин и пароль будут изменены и нужно ввести новые данные.
- Если все действия выполнены правильно, пользователю будет доступна главная страница приложения. На ней видны все действия с соединением и его состояние на данный момент.
- Доступ к интернету можно настроить в закладке «Инструменты». В этом разделе можно поменять кодовое слово, создать новое имя пользователя, внести любые изменения в работу роутера.
Не подходит стандартный IP адрес
Одна из основных причин сбоя при входе в интерфейс – некорректный IP-адрес, который пользователь вводит в адресную строку.
Чтобы его проверить нужно:
- Нажать на кнопку «Пуск» и в появившемся списке выбрать «Панель управления», а там найти подраздел «Windows».
- Зайти в «Центр управления сетями и общим доступом».
- Нажать правой кнопкой на значок интернет-соединения, открыть закладку «Сведения».
- В строке «Шлюз по умолчанию IP» вы увидите IP-адрес вашего устройства.
IP-адрес, который вы обнаружили, дает возможность открыть конфигуратор роутера TP-Link.
Не подходит пароль
Если вы входите в настройки первый раз, пароль и логин будут стандартными, обычно производители устанавливают одинаковые значения «admin». В дальнейшем пользователь может изменить данные и входить следующий раз уже под новым вариантом. Если вы самостоятельно меняли логин и пароль, нужно их записать, чтобы не забыть, иначе вы не сможете зайти в настройки. Если подключение выполняли специалисты технической службы провайдера, можно поинтересоваться у них. Они фиксируют все проведенные изменения и подскажут вам измененные данные.
Не заходит после сброса на заводские настройки
Если после изменения параметров вы меняли логин и пароль, а сейчас не можете их вспомнить, настройки роутера нужно сбросить до заводского уровня. Это можно сделать с помощью кнопки Reset, которая находится на задней панели маршрутизатора. С помощью тонкого и длинного предмета нужно нажать на кнопку и удерживать ее примерно 10 секунд. Когда на панели роутера будут мигать все индикаторы, значит, перезагрузка завершена, и кнопку можно отпустить. Затем нужно дождаться, пока устройство не запустится заново.
После сброса настроек до заводских роутер для корректной работы в сети провайдера придется настраивать заново. Также придется заново создавать беспроводную сеть для ваших гаджетов.
IP роутера находится в другой подсети
Иногда пользователи не могут зайти в конфигуратор по причине того, что роутер и компьютер находятся в разных подсетях.
Чтобы это исправить нужно:
- Через кнопку «Пуск» войти в раздел «Центр управления сетями и общим доступом».
- Правой кнопкой мыши нажать на иконку интернет-соединения.
- В появившемся окне выбрать закладку «Свойства».
- Открыть протокол TCP/IP и найти его свойства.
- Отметить строку «Получение IP в автоматическом режиме».
- Нажать кнопку «Сохранить» и все изменения будут сохранены.
Для входа в настройки роутера используется нестандартный порт
Часто у пользователей возникают проблемы при входе в настройки на старых моделях роутеров. Все данные на вход у провайдера TP-Link – IP-адрес, порт HTTP прописываются еще на заводском уровне. По этим данным можно открыть настройки параметров устройства, страницы в локальной сети. Изменить параметры или сам порт обычными методами нельзя. Но в некоторых моделях предусмотрены такие изменения внешними способами.
Проверить настройки действующего порта можно в разделе, который отвечает за сетевое подключение вашего ПК. Там нужно найти шлюз домашней сети – это и есть ваш маршрутизатор. И если в нем не прописан правильный адрес, компьютер не может к нему подключиться. Часто проблема решается заменой сетевого кабеля. Но в случае если с кабелем все нормально, а индикаторы на устройстве мигают – проблему следует искать в порте. Нужно сбросить все настройки, нажав кнопку Reset на задней панели, и доступ будет восстановлен.
Проблемы с роутером
Часто причиной отсутствия доступа к настройкам становится поломка самого роутера. Проверить это несложно. При нормальной работе на нем горят несколько индикаторов. Если вы видите, что ни одна лампочка не горит, а с напряжением все нормально, значит, ваш роутер сломался.
Маршрутизатор может повредиться от скачков напряжения в сети или из-за некорректного обновления прошивки. Чтобы решить такую проблему и восстановить доступ к настройкам, обратитесь за помощью к техническим специалистам вашего провайдера. Телефоны технической службы указаны на официальном сайте компании. Также можно прийти лично в офис и оставить заявку на вызов специалиста.

 Все статьи
Все статьи
 Оставить отзыв
Оставить отзыв






