Роутер Huawei B315 — инструкция по подключению
В настоящее время глобальной сетью интернет в частном секторе пользуется практически каждый. Беспроводной интернет дает возможность работать в удаленном режиме, общаться с друзьями на расстоянии, находить нужную информацию. Маршрутизатор (router) дает возможность объединить все домашние устройства в единую локальную сеть и подключить к ним скоростной интернет в коттедж.
Большой популярностью пользуется маршрутизатор Huawei B315 – отличный офисный и домашний вариант, который сочетает все необходимые функции для создания локальной сети практически с доступом в интернет в любом месте.

Роутер Huawei B315 – описание и технические характеристики
Данная модель характеризуется небольшим размером – 186 × 139 × 46 мм, на столе устанавливается вертикально и не занимает много места.
На передней панели устройства расположен ряд индикаторов:
- Питания – если роутер включен в сеть, лампочка горит.
- Режима подключения к интернету. Лампочка может светиться разными цветами в зависимости от подключения к сети.
- Индикатор Wi-Fi/WPS.
- Индикатор LAN/WAN.
- Уровень сигнала сети.
На задней стенке маршрутизатора располагаются:
- Штекерный разъем, в который подключается блок питания.
- Кнопка Reset для перезагрузки и сброса настроек.
- Порт RJ-11 для подсоединения телефона.
- Два порта для подключения внешних антенн (поддерживается технология MIMO).
- Специальный слот для сим-карты.
- Гнездо USB.
- 4 гигабитных LAN-порта.
Если вы желаете пользоваться сервисом IP-телефонии, производители Huawei предлагают поддержку протоколов голосовых вызовов VoIP, CSFB и VoLTE. Также к устройству через разъем RJ-11 может быть подключен через провод телефон, которым можно воспользоваться для звонков внутри сети.
Беспроводной маршрутизатор Huawei B315S 22 обычно выпускается в черном, белом или сером цвете. Сверху корпуса находится кнопка включения/выключения, которую нужно при нажатии держать несколько секунд. Рядом находится кнопка включения WPS-соединения.
При первоначальном подключении устройства следует ввести логин и пароль сети. Обычно они стандартные — имя SSID и пароль WIFI KEY. Эти данные прописаны на наклейке, которая расположена на нижней панели роутера. Также там указан его IP-адрес для входа в веб-интерфейс и все данные для авторизации и входа в настройки.
Роутер Huawei B315 может обеспечивать скорость интернет-соединения до 150 Мбит/с (Mbps).
Роутер Huawei B315 в комплекте имеет адаптер питания и патч-корд для подключения к ПК. Кроме этого, в упаковочной коробке пользователь найдет техническую инструкцию по эксплуатации и гарантийный талон. Срок гарантии составляет 1 год.
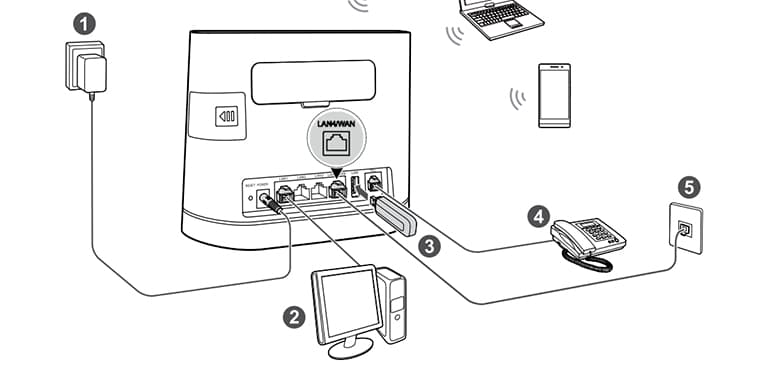
Подключение роутера Huawei B315S 22 и подготовка к работе
Чтобы подключить роутер Huawei B315 к выделенной линии вашего провайдера и своему компьютеру нужно:
- В первую очередь подсоедините устройство с помощью сетевого кабеля к интернет-розетке или проводу от провайдера в вашей квартире. Для подключения нужно использовать только разъем LAN4/WAB. При телефонном ADSL-подключении кабель от телефона следует вставить в разъем TEL.
- С помощью кабеля, который идет в комплекте, соедините ПК с маршрутизатором. Для этого один конец кабеля вставьте в порт LAN на устройстве, а второй в разъем для сетевой карты на компьютере.
- Включите роутер в сеть, и он автоматически подключится и прогрузится.
- На компьютере проверьте правильность настроек параметров сетевой карты, к которой подключился роутер Huawei B315S 22.
- Через меню «Пуск» войдите в раздел «Панель управления».
- Откройте вкладку «Центр управления сетями» и зайдите в подраздел «Изменить параметры адаптера».
- Откройте «Свойства сети» и вызовите меню «Локальное подключение» или соединение Ethernet.
- Найдите строку с протоколом IPv4 и зайдите в его свойства.
- Отметьте автоматическое получение возле параметров IP и DNS.
Если для подключения используется мобильный интернет, подготовка к работе начинается с установки SIM-карты оператора в соответствующий слот на задней панели. Далее нужно будет зайти в настройки и ввести авторизационные данные согласно инструкции, которую можно найти на официальном сайте своего провайдера.
Процедура настройки
Чтобы сменить имеющиеся настройки на Huawei LTE CPE B315, нужно зайти в веб-интерфейс. Это можно сделать через стандартное проводное соединение, или через Wi-Fi-сеть.
После того как запустится ваш рабочий браузер, в адресной строке нужно ввести IP-адрес устройства, который указан в наклейке на нижней панели роутера. Затем нажимаем кнопку Enter и входим в Web-интерфейс. В разделе «Настройки» нужно ввести логин и пароль, обычно они стандартные и одинаковые, а именно admin.
Обзор основных параметров настройки маршрутизатора Huawei B315:
- Смена пароля. Через «Меню» заходим в раздел Wi-Fi и открываем «Основные настройки Wi-Fi». В пункте SSID прописано название вашей локальной сети, по желанию его можно изменить. В пункт «Ключ WPA—PSK» нужно ввести новый пароль.
- Изменение системных настроек. Открываем раздел «Система» и прописываем пароль от производителя. Обычно он стандартный – admin. Нужно сгенерировать новый пароль. В целях безопасности, его следует вводить два раза, затем нужно нажать кнопку «Подтвердить».
- Управление профилем. Изменить основные настройки профиля можно в закладке «Коммутируемое соединение». Здесь есть возможность изменять существующие и добавлять новые профили. Все стандартные настройки ставятся автоматически.
- Повышение эффективности пользовательских режимов. В разделе «Настройка сети» пользователь сможет выбрать нужные параметры соединений. Есть возможность включить опцию «Авто» для автоматического поиска и выбора режима с оптимальным уровнем сигнала. На стандарты 2G, 3G и 4G можно переключаться в ручном режиме.
- Подключение антенны. Чтобы улучшить прием сигнала, можно поставить на крыше дома внешнюю антенну. Для ее настройки следует зайти в раздел «Настройка антенны», выбрать подраздел «Система» и ввести нужные параметры.
- USB-накопитель. К роутеру Huawei B315S 22 от Yota можно подключать все устройства определенного формата FAT32. Флешку нужно вставить в специальный разъем и зайти в веб-интерфейс. Открываем разделы - «Еще» - «Общий доступ» - «Сервер Samba». После этого автоматически включается опция «Включить общий доступ Samba», где нужно ввести всю информацию о пользователе. В закладке «Пользовательские настройки» можно добавить нового пользователя, ввести его логин и пароль, указать уровень доступа. В папку файлообменника можно зайти через приложение «Проводник». Для этого в адресной строке нужно прописать двойной бэкслеш (\\), затем сразу без пробела IP-адрес. Все данные подтверждаются, выполняется авторизация и пользователю открывается доступ ко всей информации в накопителе.
- Мобильные цифровые устройства. Производителями Huawei B315S 22 4G был проведен тест на взаимодействие с другими мобильными устройствами. Чтобы изменить нужные параметры, нужно установить приложение Huawei HiLink (original). Нажимает кнопку «Вход» и вводим пароль от производителя «admin». Далее нажимаем на иконку с шестеренкой и получаем доступ к основному меню со всеми настройками. Находим вкладку «Моя сеть Wi-Fi», здесь можно изменить код доступа в сеть.
- В подразделе «Аккаунт» контролируется весь процесс настроек. Сетевые параметры можно изменить в разделе APN в подразделе «Сеть».
Обновление прошивки роутера Huawei B315
В модеме Huawei B315 4G LTE прошивку можно обновить следующим образом:
- На веб-панели устройства нужно зайти в раздел «Обновить».
- В появившемся перечне выберите онлайновое (update) или локальное обновление. В первом варианте роутер самостоятельно запустит поиск нужных обновлений через интернет. Если они будут найдены, через несколько секунда начнется их загрузка и установка.
Сброс настроек роутера к заводским значениям
В маршрутизаторе Huawei B315S 22 Black предусмотрена функция сброса имеющихся настроек к значениям, указанным производителем. Для этого нужно на верхней панели открыть раздел «Система» и выбрать пункт для сброса имеющихся параметров. Затем следует включить функцию восстановления начальных настроек и подтвердить свои действия.
После перезагрузки роутера устройство будет работать с первоначальными параметрами, которые были установлены производителем по умолчанию. Пользователю останется только подключить заново интернет, настроить Wi-Fi и активировать нужные ему опции.

 Все статьи
Все статьи
 Оставить отзыв
Оставить отзыв






