«Проверьте сетевые кабели, модем и маршрутизатор»: что это значит
Проблема, когда на ноутбук или компьютер перестает поступать сигнал Wi-Fi, знакома многим. Иногда в такой ситуации на клиентском ПК появляется сообщение «Проверьте сетевые кабели модем и маршрутизатор». Поэтому стоит выяснить основные причины возникновения такой ошибки и актуальные способы ее исправления.

Когда система требует переподключения к Wi-Fi
Случаи, когда нет скоростного интернета в офисе через роутер, довольно распространенные. В таких ситуациях разные браузеры предлагают определенные советы, позволяющие определить причину. Если роутер не видит интернет, следует проверить его работу. Проще всего вначале проверить, наблюдается ли проблема только на одном гаджете, или беспроводная сеть недоступна всем клиентам. Для этого нужно взять телефон и проверить, работает ли на нем проверяемая Wi-Fi сеть.
Если сеть недоступна на всех гаджетах, начинать попытки исправления ситуации лучше с простой перезагрузки. Обычно так рекомендует делать служба поддержки поставщика услуг. У любого устройства бывают сбои. Это одна из причин, почему гаджет не видит интернет с роутера.
Чтобы выполнить перезагрузку, достаточно отключить от питания маршрутизатор. Через минут пять устройство включают. Есть модели TP-Link, в которых для устранения проблемы нужно вынуть разъем шнура питания из гнезда на маршрутизаторе. Отключение не требуется и штекер можно установить сразу же на место. Далее нужно подождать перезагрузки девайса и снова попробовать загрузить страницу в браузере.
Перезагрузка путем выключения из сети одинаково хорошо работает на любом сетевом оборудовании разных производителей, будь то роутеры Keenetic, ZyXel, D-Link, Asus, Xiaomi или других брендов.
Причины, по которым маршрутизатор не подключается к интернету, бывают разные. Не всегда проблема в оборудовании пользователя. Со стороны поставщика услуг также часто бывают сбои. Однако, чтобы подключиться, сперва все же проверьте сетевые кабели, модем и маршрутизатор.
Как проверять модем, сетевой кабель и роутер
Внешне интернет-кабели ничем не отличаются. Коннекторы, которые устанавливаются в порты ПК или ноутбука также внешне одинаковы. Такие вилки имеют прозрачный корпус из пластика. При регулярном подключении/отключении коннектора жилы постепенно переламываются. Это одна из причин, почему роутер не раздает интернет по кабелю.
Если дело в плохом соединении кабеля с коннектором, нужно:
- приобрести новую вилку;
- зачистить изоляцию и подрезать жилы, чтобы они были одинаковой длины;
- ввести провода в определенном порядке в вилку и обжать ее.
Некоторые делают это самостоятельно. Можно также пригласить специалиста, который выполнит более качественно поставленную задачу. Иногда причина поломки связана с повреждением кабеля. Чтобы проверить провод, используют тестер LAN. Устройство представляет собой маленький блок, состоящий из портов для интернет-кабелей. Он помогает проверить целостность провода.
Если же такого тестера не оказалось в наличии, можно воспользоваться мультиметром. Это устройство есть дома у многих. Мультиметром также проверяется работоспособность шнура. Нужно «прозвонить» каждый из восьми контактов на коннекторе.
Если перезагрузка маршрутизатора не помогла, можно выполнить сброс настроек на устройстве. Для этого нужно на двадцать секунд зажать клавишу Reset на панели прибора или найти откат к заводским настройкам в веб-панели настроек девайса. Роутеру после сброса потребуется полная перенастройка. Большинство российских провайдеров, включая Ростелеком, МТС и МГТС, потребуют повторного ввода пароля и настройки сетевых протоколов. Лишь некоторые тарифные планы проводного интернета Билайн могут работать на роутерах со сброшенными настройками, но все равно в большинстве случаев чтобы быть онлайн вам потребуется заново создавать домашнюю беспроводную сеть.
Проверка компьютера
Иногда напрямую интернет для ИП есть, а через роутер его нет. В таком случае причина в маршрутизаторе. Однако в некоторых случаях бывает и наоборот, когда через сетевой кабель интернет не поступает.
Чтобы проверить ПК, нужно:
- открыть командную строку (можно воспользоваться комбинацией Win+R);
- набрать cmd и подтвердить команду кнопкой Ok;
- в открывшемся окне прописать ping google.com.
Если в пришедшем отчете потерянных пакетов нет, значит, интернет на ПК присутствует. Подключение по локальной сети есть, а самого интернета нет по разным причинам. Такое явление связано с внутренними проблемами. Можно попробовать открыть более надежные порталы на браузере, переустановить браузер, выполнить полную проверку антивирусом или даже переустановить ОС.
Необходимо также проверить cookie и кэш. Если на роутере отсутствовал интернет по причине того, что кэш переполнен, сеть появится. В дальнейшем рекомендуется периодически чистить кэш.
Чтобы очистить, к примеру, кэш Google Chrome, нужно войти в настройки браузера. Далее выбирается раздел «Конфиденциальность и безопасность». В нем следует кликнуть на «Очистить историю». Удалять данные лучше за все время. Для этого выбирается соответствующий пункт.
Если роутер раздает интернет по Wi-Fi, а на компьютере сети нет
В таких ситуациях ПК не подключается к интернету как через новый роутер, так и через бывший в использовании. В данном случае потребуется проверка кабеля. Когда передаются данные, индикатор мигает. Если индикация отсутствует, можно попробовать переподключить коннектор. Иногда такого простого действия хватает, чтобы решить задачу.
Когда нет беспроводного подключения к интернету, роутеры также могут быть причиной проблемы. Необходимо проверить настройки маршрутизатора. Нужно убедиться, что в меню маршрутизатора активен DHCP, который используется в локальной сети для автоматического создания или раздачи адресов.
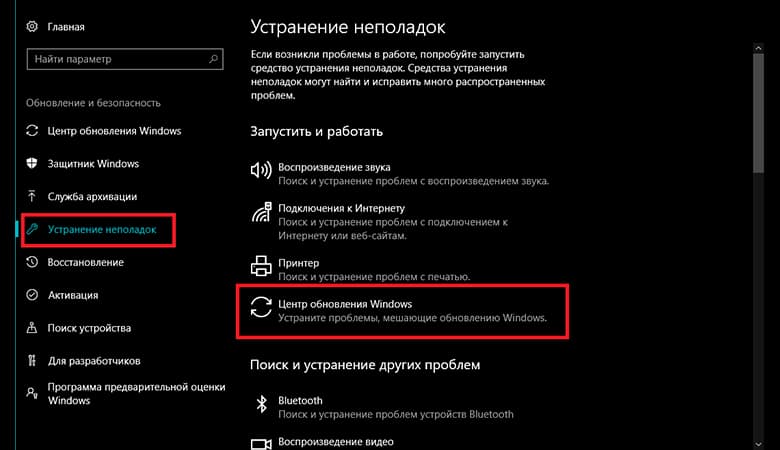
Неполадки с Windows
Операционная система также может по некоторым причинам блокировать Internet. Нередко нормальной работе сети препятствует брандмауэр. Можно попробовать деактивировать его и посмотреть, появиться ли интернет.
Для этого в Windows 7 и 8 нужно воспользоваться комбинацией Win+Pause, после чего выбрать «Панель управления» и открыть раздел «Система и безопасность». Далее следует найти «Брандмауэр» и деактивировать его.
В Windows 10 отключить защитник системы можно, нажав «Пуск», перейдя в «Параметры», открыв в них раздел «Обновления и безопасность», перейдя в подраздел «Безопасность Windows» и, наконец, открыв в нем пункт «Брандмауэр и защита сети».
Если это не поможет, можно попробовать отключить антивирусную программу, которая также может блокировать работу браузера и других сетевых приложений.

 Все статьи
Все статьи
 Оставить отзыв
Оставить отзыв






