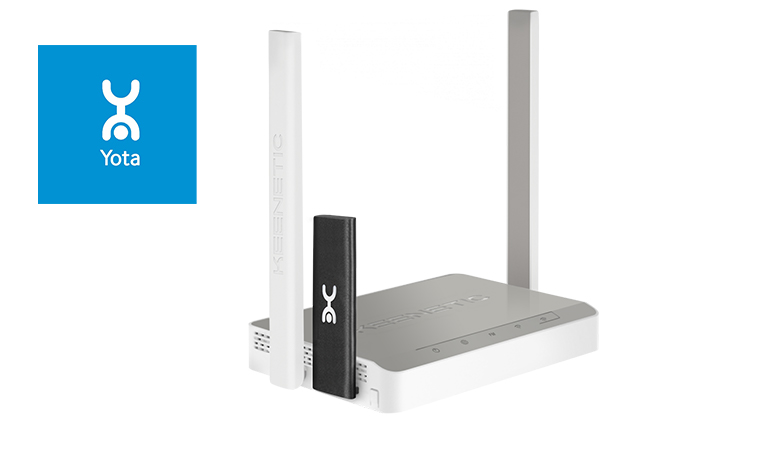
Компания Yota предоставляет своим клиентам высокоскоростной мобильный интернет для домашнего использования. Вместе с сим-картой клиент имеет возможность приобрести модем от поставщика сотовых услуг. У многих пользователей настройка оборудования может вызывать сложности. Однако зная, как подключить модем «Йота», можно самостоятельно и оперативно справиться с задачей.
4G-модемы от «Йота»
Стоит отметить, что оператор использует высокоскоростную сеть нового поколения, которая основана на Mobile LTE. Технология обеспечивает пользователей качественным покрытием, отсутствием ограничений по трафику, а также высокой скоростью (даже при скорости перемещения более 100 км/ч). Модемы от Yota – универсальные гаджеты, которые покрывают практически все потребности клиентов.
В устройствах от мобильного оператора предусмотрен модуль Wi-Fi, благодаря которому можно создать точку доступа для коллективного подключения к интернету. Такого широкого функционала, как в роутерах, в модемах не предусмотрено. Они рассчитаны только на раздачу интернета, но выполняют свою задачу безупречно. Стоит учитывать, что в отличие от радиуса действия маршрутизаторов охват модемов меньше. Поэтому при необходимости пользователю нужно дополнительно приобрести роутер.
Виды модемов Yota
Первое, что потребуется клиенту – выбрать модем. Компания «Йота» предлагает различные модификации устройств. Компактный USB-модем с разъемом, который складывается внутрь корпуса, удобен для переноски. Он занимает минимум места и поддерживает 4G-сигнал.
В устройстве встроена многодиапазонная антенна. Портативный прибор работает на разных частотах, поэтому им можно пользоваться даже за границей. Вес USB-модема, который складывается, составляет всего 35 г. После установки портативного прибора в ПК или ноутбук с операционной системой «Виндовс» 7 или 10 модем сразу начинает работать. Чтобы запустить его, не нужно устанавливать лишних программ, поэтому пользователю не требуется тратить время на дополнительные настройки.
Компания предлагает еще одну модель, которая практически не отличается от предыдущей. В ней предусмотрен выдвижной разъем USB и micro-USB. К этой модификации можно подключить до 8 устройств (смартфоны, планшеты, ноутбуки и другие девайсы). С помощью micro-USB возможно заряжать оборудование от любого источника.
Оно может повторять функции роутера. В корпусе предусмотрена многодиапазонная антенна. Поэтому модем может работать в различных частотах.
Компания также предоставляет модификацию в виде широкого монолитного корпуса. Такой USB-модем автономен и не зависит от главного устройства. В оборудовании предусмотрена емкая батарея, которой хватает на 16 часов работы. Процесс зарядки занимает минимум времени. Чтобы полностью зарядить USB-модем, потребуется лишь 2 часа.
Порт в данной модели также предусмотрен выдвижной. На корпусе есть переключатель режимов, с помощью которого можно выставить доступ к устройству без пароля.
На приборе предусмотрен черно-белый экран для отображения информации о:
- заряде батареи;
- количестве подключенных устройств;
- режиме работы.
Производитель также предлагает модем, который работает с ТВ-приставками, жесткими дисками, навигаторами и другой техникой. С такой моделью возможностей у пользователей существенно больше. Стоит отметить, что максимальная скорость передачи данных всех модификаций составляет 20 Мбит/с, чего достаточно для полноценного использования интернета.
Как подключаться к компьютеру и настраивать оборудование?
Чтобы пользоваться высокоскоростным мобильным интернетом, нужно знать, как подключать оборудование и как настроить модем Yota. Все модификации подключаются практически одинаково. Сперва понадобится выбрать свободный USB-порт. Далее в него устанавливается модем, после чего выполняется установка драйвера. Инсталляция происходит в автоматическом режиме сразу после того, как прибор будет установлен в порт.
Для модема с функцией Wi-Fi потребуется дополнительно настроить беспроводную сеть. Пользователю нужно написать название и придумать пароль, чтобы исключить несанкционированное подключение. Процесс подсоединения модема к компьютеру и ноутбуку идентичен.
Зарядка модема через USB-порт
Знаний о том, как подключить модем от Yota, может быть недостаточно. Не все знают, как заряжается оборудование. Следует отметить, что способы зарядки и питания модема зависят от выбранной модификации.
USB Yota 4G подпитывается от компьютера или ноутбука, к которому подключается. Комбинированные модели заряжаются с помощью адаптера от сети и через USB-порт. Следует учитывать, что для нормальной работы оборудования желательно использоваться блок, мощность которого составляет не менее 1,5 А.
Вход в настройки
Знания о том, как настроить модем от «Йота», помогут оптимизировать работу устройства. Чтобы произвести настройку оборудования, используется веб-интерфейс.
Для этого нужно открыть браузер и набрать 10.0.0.1/. Здесь можно:
- включить/выключить беспроводной модуль;
- задать пароль;
- выбрать тип защиты;
- перенаправить порты.
В отдельном окне указывается дополнительная информация. Пользователь может узнать текущий IP, скорость передачи данных, версию прошивки, силу сигнала и количество принятых/переданных данных. Новые версии программного обеспечения загружаются в автоматическом режиме.
Регистрация и активация
После регистрации оборудование от «Йота» активируется в автоматическом режиме. Чтобы зарегистрироваться, потребуется ответить на несколько простых вопросов. Сперва нужно указать электронную почту и телефонный номер пользователя.
Это необходимо сделать, так как введенные данные будут проверяться. В процессе на телефон должно прийти СМС-подтверждение, а на электронную почту – письмо со ссылкой для активации. Необходимо указывать настоящие имя и фамилию, чтобы избежать проблем с регистрацией.
Настройка Wi-Fi
Настройка беспроводного подключения потребуется моделям, в которых есть модуль Wi-Fi. После того как пользователь настроится, появится сеть Yota. Процедура выполняется один раз. После завершения клиент может пользоваться беспроводным подключением.
Клиенту «Йота» потребуется также расширить точку доступа. Необходимо подобрать название сети, пароль и тип шифрования. Стоит отметить, что ключ должен быть сложным. Варианты из повторяющихся символов – не самый лучший выбор.
Расширенные настройки
Разобравшись, как открыть модем от «Йота», можно выполнить расширенную настройку. Пользователь может включить или выключить сеть Wi-Fi. При неактивном состоянии модемом можно будет пользоваться только на одном девайсе, к которому он подключен через USB-порт.
Полезной является функция, позволяющая отключать беспроводную сеть после определенного времени бездействия. Временной промежуток пользователь может задавать самостоятельно. Функция будет особенно полезной тем, у кого трафик ограничен. Она позволит экономить пакет гигабайт.
Что делать при падении скорости?
Если скорость передачи данных упала, потребуется совершить несколько действий. Сперва нужно проверить силу сигнала, которая должна быть не менее SINR 2 RSRP -110. Для проверки необходимо зайти в настройки устройства.
Если сигнал отсутствует, следует посетить официальный портал оператора мобильной связи. На сайте пользователь может выполнить проверку. Когда сигнал стабильный, но скорость неудовлетворительная, можно попробовать перезагрузить прибор. Следует также ознакомиться со статьей о YotaSpeed. В ней можно узнать, как правильно тестировать Upload-Download USB-модема.
Как настраиваться через маршрутизатор?
Настраиваться через роутер довольно просто. Потребуется выполнить вход, воспользовавшись адресом 10.0.0.1/advanced. После этого система должна направить пользователя на страницу с названием «Диапазон DHCP».
На ней появится меню выбора со значениями 10.0.0.1 - 192.168.0.0 - 172.16.0.0. Система предложит установить приложение от Yota. Сверху находится кнопка-порт, которая нужна для управления DMZ.
С какими проблемами можно столкнуться и как их устранить?
Стоит отметить, что неисправности могут быть разные. Однако в любом случае проявляться они будут отсутствием интернета. Проблемы могут возникнуть вследствие физического повреждения устройства во время эксплуатации или заводского брака. В таком случае лучше обратиться в сервисный центр, в котором можно будет оперативно решить поставленную задачу.
Если модем работает, но доступа к сети нет, нужно проверить покрытие провайдера. Для этого следует воспользоваться картой охвата, которая есть на сайте сотового оператора. Но лучше убедиться в качественном покрытии от оператора до покупки оборудования. Возможно пользователю больше подойдет другой поставщик интернет-услуг.
Иногда проблема кроется в драйверах модема, которые нужно переустановить. Чтобы сделать это, следует зайти в центр управления общим доступом и системой. Далее пользователю нужно кликнуть по разделу «Изменения параметров адаптера».
Потребуется нажать на подключение по локальной сети. Для настройки необходимо выбрать ее свойства. Далее открывается раздел «Драйвер», в котором следует нажать «Удалить драйвер». Потребуется перезагрузить ноутбук или компьютер. Последний шаг – установка драйвера.
Иногда причина отсутствия интернета может быть связана с недостатком средств на лицевом счете. Поэтому сперва следует проверить баланс. Если оплаченный период закончился, потребуется внести необходимую сумму. После этого интернет в кафе должен появиться.
Как подключиться к маршрутизатору?
Перед покупкой модема и маршрутизатора нужно убедиться, что устройства совместимы между собой. Наличие на роутере USB-порта не означает, что прибор поддерживает технологию. Иногда через порт подключаются внешние накопители и другое оборудование. Найти информацию о совместимости можно на сайте производителя устройства.
Чтобы подключиться, потребуется:
- Установить модем в порт маршрутизатора.
- Определить совместимость операционной системы с USB-модемом и доступность интернет-покрытия.
- Настроить личный кабинет и точку доступа на устройстве.
- Войти на официальный сайт компании и пройти регистрацию. Потребуется в личном кабинете проверить актуальность драйверов. Если есть более новая версия, рекомендуется обновить софт.
- Перезагрузить оборудование.
Следует отметить, что компания предоставляет довольно качественное и функциональное оборудование. Его достаточно, чтобы полноценно пользоваться домашним интернетом. Стоимость устройства зависит от модели и ее технических характеристик. Детали можно уточнить на сайте поставщика интернет-услуг.

 Все статьи
Все статьи
 Оставить отзыв
Оставить отзыв






