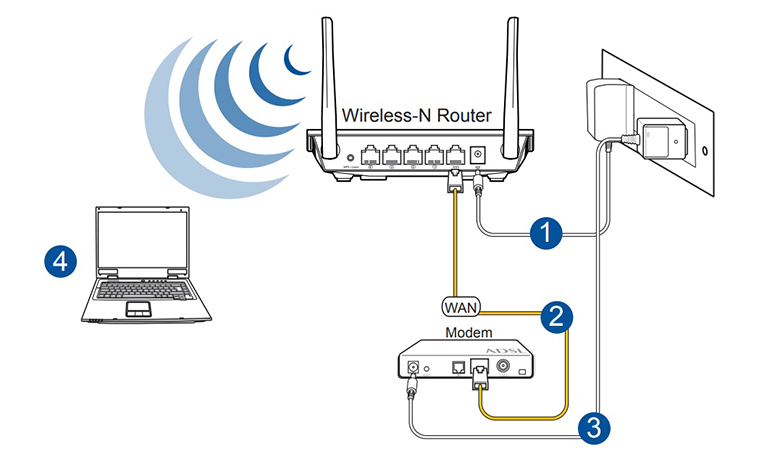
Домашний 4G – отличная альтернатива кабельному интернету, позволяющая в любом регионе пользоваться беспроводным подключением. Чтобы начать раздавать сеть, пользователю потребуется приобрести сим-карту провайдера, роутер, модем, после чего подключиться и настроиться. Не все знакомы с процессом настройки оборудования. Однако зная, как подключить модем к роутеру для раздачи интернета, можно самостоятельно справиться с этой задачей за несколько минут.
Как выбрать оборудование?
Первое, что потребуется пользователю – выбрать оборудование. Следует учитывать, что при выборе модема и роутера существуют определенные критерии.
Пользователю нужно обратить внимание на два важных условия:
- В роутере должен быть предусмотрен USB-порт. Именно к нему и будет подключаться модем.
- В описании к роутеру нужно уточнить, поддерживает ли оборудование работу с модемом. Наличие порта еще не означает, что маршрутизатор может раздавать мобильный интернет. Иногда гнездо предусмотрено для подключения флеш-накопителей, принтеров и жестких дисков. Поэтому эту деталь лучше уточнить у продавца при покупке, на официальном сайте производителя или в инструкции.
Если роутер был куплен ранее, следует выбирать модем, который подойдет для маршрутизатора. Иногда элементы оборудования отказываются работать вместе. В таком случае можно попробовать скачать стороннюю прошивку. Обновление программного обеспечения позволит расширить возможности используемого оборудования. После перепрошивки список поддерживаемых роутером модемов может стать шире.
Внешние и внутренние модемы
Модемы бывают разные, поэтому способ их подключения зависит от выбранной разновидности. Внутренние устанавливаются в порт в материнской плате. Это удобно, так как устройство не видно и оно не мешает при эксплуатации. Ему не требуется отдельное питание и порт.
Однако следует учитывать, что нагрузка на компьютер при использовании таких внутренних модемов увеличивается. К тому же в этом оборудовании не предусмотрено индикации состояния. Такой модем перезапускается лишь вместе с компьютером.
Поэтому большинство пользователей и выбирают внешние модификации. Такими приборами предусмотрен отдельный корпус. Часто они оснащены диодной подсветкой и дисплеем. Внешние модемы мобильны и компактны. В них предусмотрен отдельный разъем, поэтому пользоваться таким оборудованием достаточно удобно.
Программные и аппаратные модемы
Аппаратные модемы практически не задействуют ресурс компьютера. Они способны самостоятельно преобразовывать сигнал сети.
В автономных модемах предусмотрены:
- собственная память;
- программное обеспечение для работы с протоколами.
Это оборудование громоздко, но идеально подходит для высоконагруженных систем. Софт-устройства передают процессору компьютера управление и контрольные функции. Задача принимать/передавать сигнал остается за ними.
Поэтому такие модемы отличаются легкостью и миниатюрностью. Стоит отметить, что некоторые устройства лишь частично передают компьютеру задачи. Базовые модуляции производятся самостоятельно.
Кабельные и аналоговые модемы
Подсоединение аналоговых модемов выполняется через телефонную сеть. Устройства работают медленно, но стабильно. На смену классическим модемам пришла технология ADSL, которая позволяет в своем диапазоне ассиметрично принимать/отправлять сигнал. Благодаря этому принципу ускоряется передача данных в обе стороны.
Техника, которая работает на основе 4G-технологии, удобна в обращении. Стоит отметить, что такие модемы обеспечивают пользователей сигналом довольно высокого качества. При проводном соединении используется коаксиальный кабель для широкополосного доступа. Технология обеспечивает абонентов высокоскоростной передачей данных.
Существует ли разница в настройке модемов 3G и 4G?
С точки зрения совместимости на уровне ПО беспокоиться не о чем. Подключать и настраивать модемы 3G и 4G следует по одинаковой схеме. Если устройство поддерживает обе технологии, в случае ухудшения качества 4G-сети оно будет автоматически переключаться на 3G-интернет. На работе роутера это никак не отразится.
Стоит отметить, что переключение возможно лишь при существенных изменениях. При использовании 3G-технологии скорость передачи данных не превышает 2 Мбит/с. В случае использования 4G максимальные показатели составляют 1 Гб/с (при идеальных условиях). Следует отметить, что высокоскоростной мобильный интернет доступен лишь в крупных городах. Пользоваться 4G по максимуму могут только те, кто проживает от базовой станции провайдера на расстоянии не более 100 км.
Подключение и настройка параметров
Не все знают, как правильно подключить модем USB к роутеру. Перед тем как начинать настройку, нужно подсоединить оборудование. Для соединения устройств в доме нужен патч-корд, специальный кабель и в отдельных случаях переходник. Процесс подключения состоит из двух этапов. Пользователю потребуется выполнить настройку сети на компьютере, после чего настроить Wi-Fi на маршрутизаторе.
Модем необходимо подсоединить к роутеру. Далее первый нужно объединить с помощью патч-корда с компьютером. Для этого используется LAN-порт.
Следующий шаг – подготовка соединения. Пользователю нужно кликнуть на «Пуск» и выбрать «Сеть и интернет». Есть также второй путь, который позволяет попасть в раздел. Необходимо кликнуть по иконке интернет-соединения, расположенной на панели задач. В открывшемся окне появится раздел с параметрами сети.
Далее нужно кликнуть на «Центр управления сетями и общим доступом». Пользователю потребуется выбрать «Изменение параметров адаптера». Следует щелкнуть правой кнопкой мыши/тачпада на «Свойства».
При необходимости с помощью отметки активируется «Протокол интернета версии 4». В его свойствах должны быть активны «Получить адрес DNS-сервера автоматически», «Получить IP-адрес автоматически» и кнопка Ok. На этом этапе сетевая настройка завершается.
Этапы настройки маршрутизатора для подключения к нему модема
Предложенная ниже схема подойдет для маршрутизаторов D-Link и TP-Link. Сперва потребуется сбросить старые настройки. Это позволит избежать возможных наложений существующих профилей и системных ошибок. Чтобы выполнить сброс, нужно нажать на кнопку Reset, расположенную на задней части корпуса маршрутизатора.
Далее следует выполнить вход в веб-интерфейс роутера. Для этого потребуется открыть любой браузер и набрать в его адресной строке IP маршрутизатора. У большинства моделей адрес соответствует значению 192.168.0.1. В некоторых случаях IP может быть другим, поэтому его можно проверить на наклейке, которая есть на устройстве.
Чтобы выполнить вход, понадобится ввести:
- логин;
- пароль.
Эти данные также обычно указаны на наклейке, которая размещена на маршрутизаторе. Чаще всего они соответствуют значениям admin/admin. Даже если прибор не новый, а логин и пароль менялись на нем, после сброса настроек имя с ключом станут стандартными.
Чтобы подключиться, можно воспользоваться несколькими способами. Один из вариантов подключения – применить функции мастера. В таком случае программное обеспечение самостоятельно произведет настройки.
В маршрутизаторах обычно предустановлены APN для профиля и номер доступа. Поэтому необходимо ввести лишь часть информации.
Далее нужно проверить, как мобильный интернет передается через роутер. Если абонент Билайн или какого-либо другого оператора выполнил вход и подключение правильно, результат должен быть положительным. Маршрутизатор сможет раздавать Wi-Fi после активации точки доступа.
Пользователю нужно подобрать название для сети. Рекомендуется также настроить безопасное подключение. Для этого необходимо подобрать пароль из различных символов. Если ключ установлен простой, при несанкционированном подключении сохранность данных окажется под угрозой.
Система может предложить метод шифрования TKIP или AES. В таком случае лучше выбирать один из них. После настройки останется только сохранить профиль. Далее можно закрывать модуль администрирования.
Варианты подключения модема к маршрутизатору
Подключаться с помощью разъема USB проще всего. Чтобы подключиться, достаточно просто установить модем в USB-порт маршрутизатора. В этом случае не требуется никаких переходников и удлинителей, чтобы соединить оборудование.
Когда в роутере отсутствует порт USB, подсоединять приборы можно несколькими способами. Каждый метод подключения имеет преимущества и по-своему удобен. Один из вариантов предполагает то, что роутер подключается к интернету, а модем выступает в роли моста.
USB-модем соединяет роутер и компьютер. Он подключается к WAN-порту маршрутизатора, после чего настраивается соответствующий режим. Маска и адрес модема остаются без изменений.
Есть также вариант подключения, когда интернет раздается с помощью роутера. В таком случае модем подключен к ноутбуку или компьютеру. К первому подключается маршрутизатор.
Чтобы использовать этот метод, нужно:
- открыть настройки;
- исправить профиль сети;
- выбрать динамический IP в качестве типа соединения, а также распределение адресов через DHCP.
Подсоединять оборудование можно также с помощью WAN/USB-переходника. Метод используется в тех случаях, когда в устройстве не предусмотрено нужного порта. Пользователю потребуется приобрести адаптер R-45, в котором есть USB-переходник.
Он устанавливается в маршрутизатор, а с другой стороны к нему подключается модем. Для такого подключения не требуется дополнительного программного обеспечения. Достаточно, чтобы маршрутизатор поддерживал 4G-технологию. Такая возможность предусмотрена в Huawei, Keenetic, TP-Link, Zyxel, D-Link и других марках. Достаточно ознакомиться с техническими характеристиками устройства или уточнить детали у продавца, чтобы понять, подойдет ли оборудование.
Какие могут возникнуть сложности?
Основные проблемы, с которыми может столкнуться пользователь – ухудшение качества сигнала или полное отсутствие интернета. Чтобы справиться с ситуацией, иногда достаточно просто перенести роутер в другое место. Можно проверить качество сигнала до этого и после перемещения с помощью специальной программы.
Если связь не восстановилась, следует попробовать перезагрузить роутер. Иногда этого достаточно, чтобы наладить качество интернета. Еще одна возможная причина проблем с сетью – изменение пароля для входа. В таком случае можно попробовать «забыть» сеть и войти в нее заново с внесенными изменениями.
Причиной проблем с интернетом может быть оператор. У некоторых поставщиков мобильных услуг днем наблюдается снижение скорости, а ночью возрастание. В такой ситуации можно только сменить сотовую компанию. Когда у абонента есть определенный трафик, скорость может падать по мере того, как пакет расходуется. Плохой интернет наблюдается, когда у пользователя остается меньше гигабайта.
Причиной проблемы может также стать покрытие оператора. Мобильный интернет для дома предлагают все сотовые компании («Билайн», «Мегафон», «Ростелеком»). У каждого провайдера охват отличается, поэтому перед тем, как покупать пакет, следует изучить карту покрытия 4G на официальном сайте оператора.
Подключение мобильного интернета позволяет полноценно пользоваться сетью. К роутеру можно подключать несколько девайсов. Это могут быть смартфоны, ноутбуки, планшеты, телевизоры и другие устройства. Высокоскоростного 4G хватает, чтобы полноценно пользоваться интернетом всей семьей.

 Все статьи
Все статьи
 Оставить отзыв
Оставить отзыв






