Беспроводной роутер Keenetic Air — как правильно настроить

Двухдиапазонный роутер Keenetic Air для интернета относят к сетевому оборудованию бюджетного класса. Относительно невысокая стоимость, хороший набор возможностей, а также легкая настройка через ПК и наличие официального приложения для настроек объясняют популярность этой модели для интернета в частном доме в Санкт-Петербурге. Поэтому стоит рассмотреть обзор и особенности настройки роутеров Keenetic Air.
Обзор маршрутизатора
Комплект поставки стандартен и включает:
- роутер;
- краткое руководство пользователя;
- блок питания;
- патч-корд.
Поставляемый патч-корд отличается большой длиной, составляющей 70 см. Главная особенность устройства, отличающая его от аналогов этого ценового сегмента, заключается в поддержке одновременной работы в 2 диапазонах частоты.
Благодаря этой характеристике, пользователь может организовать 2 независимые беспроводные сети:
- на частоте 2,4 ГГц роутер способен раздавать сигнал на площади 500 квадратных метров, а скорость передачи равна 300 Мбит/с;
- при работе сети диапазона 5 ГГц площадь покрытия составит 250 м2 со скоростью передачи данных 867 Мбит/с.
Реальные показатели площади покрытия и скорости связи интернета на даче в Ленинградской области зависят от особенностей дома, плотности застройки массива, а также наличия соседних беспроводных сетей.
Официальное программное обеспечение роутера Keenetic Air создано на основе ядра Линукс. Продвинутые пользователи могут заменить прошивку на стороннюю, открывающую доступ к твикам системы. Найти прошивки, расширяющие функционал маршрутизатора, можно на форуме 4PDA.
Технические характеристики
Роутера Zyxel АС 1200 оборудован чипсетом Ralink и имеет такие технические характеристики:
- Объем ОЗУ составляет 128 Мб.
- По одному WAN и LAN порту.
- Пропускная способность портов равна 100 Мбит/с.
- Установлен аппаратный переключатель режимов работы.
Процессор оснащен отдельным радиатором охлаждения. Чип, обеспечивающий работу Zyxel роутера на частоте 5 ГГц, имеет дополнительное охлаждение. Универсальные 4 антенны с усилением 5 дБи гарантируют стабильность интернет-соединения и передают клиентским устройствам сигнал даже при большой нагрузке.
Удобный переключатель режимов работы позволит быстро перевести сетевое оборудование в такие режимы:
- точка доступа;
- адаптер;
- беспроводной, где сигнал раздается только по Wi-Fi;
- усилитель.
Пользователю не нужно каждый раз проводить настройку параметров каждого режима. Система роутера сохраняет конфигурацию для каждого из них.
Дополнительные функции
Благодаря продуманному программному обеспечению, роутер Keenetic Air поддерживает все популярные протоколы подключения. Это позволяет пользоваться услугами различных провайдеров, в том числе Ростелеком и Билайн.
Дополняют основной функционал роутера следующие опции:
- Поддержка IPTV. Обеспечивает просмотр видео любого качества, в том числе в формате 4К.
- Поддержка SIP. С помощью этой модели можно организовать SIP телефонию в офисе, которая отличается стабильностью работы, отсутствием задержек. Эти качества распространяются и на видеозвонки.
- Межсетевой экран (брандмауэр), который позволяет настраивать список блокируемых интернет-ресурсов.
Беспроводной роутер Keenetic Air АС 1200 станет оптимальным вариантом для использования в больших квартирах и офисах.
Подключение
Для настройки маршрутизатора Keenetic Air KN 1610 нужно его правильно подключить к ПК.
Выполняют подключение по такой схеме:
- Подсоединить кабель провайдера в WAN порт роутера или ADSL модема.
- Подключить один конец патч-корда к разъему сетевой карты ПК.
- Второй коннектор соединить с портом LAN, расположенном на задней панели роутера.
- Подключить блок питания к соответствующему гнезду на устройстве.
- Включить питание роутера.
Светодиодный индикатор состояния оповестит владельца о готовности к работе с помощью мигающего сигнала, который после загрузки системы перейдет к статичному свечению. Во время работы беспроводной сети включается второй световой индикатор.
Вход в настройки
После подключения маршрутизатора можно переходить к настройке параметров в административной панели, попасть в которую возможно с помощью компьютера или ноутбука.
Для входа в веб-конфигуратор нужно:
- В адресной строке обозревателя указать адрес 192.168.1.1.
- На странице авторизации вписать верные значения логина и пароля доступа к админке. При первом запуске используют данные авторизации по умолчанию, которые можно уточнить на информационной наклейке. Она находится на нижней панели роутера. По умолчанию на большинстве прошивок в качестве логина используется admin, а пароль не вводится.
- Выбрать подходящий вариант настройки оборудования.
Во время авторизации система предложит юзеру создать индивидуальный ключ администратора. Это повысит безопасность роутера, защитит систему от несанкционированного доступа. Пользователь может отказаться от внесения изменений с помощью кнопки «не создавать пароль».
Главное окно административной панели содержит 2 кнопки, расположенные в нижней части экрана. Они предназначены для выбора быстрой и ручной настройки оборудования.
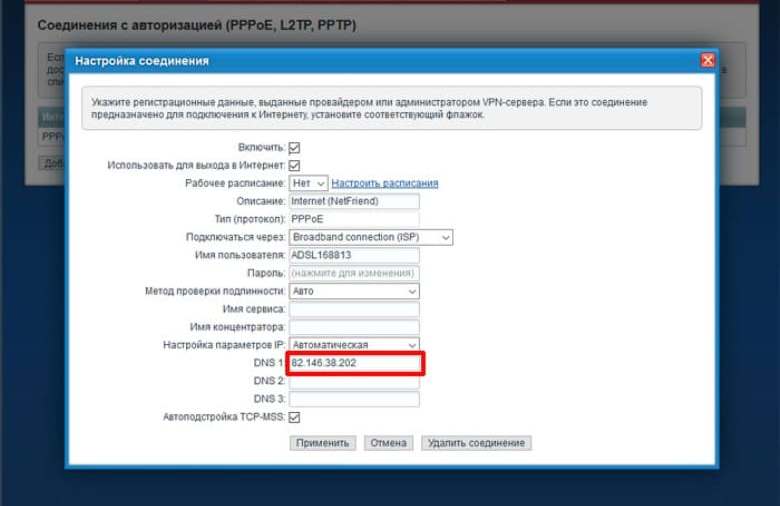
Автоматическая настройка
Благодаря режиму автоматической настройки, даже начинающий юзер сможет правильно настроить роутер Keenetic Air.
После подключения маршрутизатора к кабелю сотового оператора выполняют такую последовательность операций:
- Обозначить, использует ли провайдер привязку к МАС-адресу. В случае отсутствия информации по этому поводу лучше не вводить адрес вручную или скопировать адрес ПК.
- Указать тип подключения. При динамическом IP вся информация подгружается автоматически, а при статическом пользователь самостоятельно прописывает нужные данные. Найти нужные сведения можно в договоре на оказание услуг.
- Вписать имя и ключ, указанные в соглашении с провайдером.
- Выбрать тип протокола, по которому провайдер подключает абонентов к сети.
В отдельных случаях могут понадобиться дополнительные сведения, которые напрямую зависят от указанного типа подключения. Их компания-поставщик услуг предоставляет во время составления договора.
Для корректной работы роутера профессионалы рекомендуют зайти на официальный интернет-портал производителя, и проверить наличие обновленной версии прошивки. При необходимости активировать процесс обновления ПО с помощью соответствующей кнопки.
После установки обновлений маршрутизатор отправится на автоматическую перезагрузку.
Ручная настройка
Выбрав этот режим, пользователь сможет изменить некоторые параметры работы. Этот режим используют при необходимости указания дополнительной информации о подключении.
Настройка РРРоЕ
Этот тип протокола сегодня использует большинство российских провайдеров. Для настройки подобного подключения пользователю надо перейти в одноименную вкладку, расположенную в верхней части меню. При первой настройке используют опцию добавления нового соединения, а для исправления существующего проводят только корректировку данных.
В открывшемся окне нужно указать такую информацию:
- включить интернет и указать тип выхода с помощью установки флажков;
- для типа протокола выбрать РРРоЕ;
- вписать имя пользователя;
- ввести верный пароль.
Все нужные сведения пользователь найдет в договоре с провайдером. В случае работы статического IP проводят дополнительную настройку. В строке «Настройка параметров IP» выбирают ручной режим и прописывают все сведения, требуемые системой.
Настройка РРТР и L2TP
Эти протоколы используют многие российские операторы, и их нужно выбрать, чтобы настроить, к примеру, домашний интернет от Билайн.
Для корректировки соединения используют такую схему:
- Открыть веб-конфигуратор.
- В нижней части страницы нажать кнопку «Интернет».
- Включить доступ к интернету и обозначить, какой канал используется для выхода в сеть с помощью установки флажков.
- Для типа соединения выбрать РРТР или L2TP.
- Для пункта «Подключаться через» выбрать значение ISP.
- Вписать имя, пароль и адрес сервера. Эти сведения уточняют у провайдера.
- Для типа получения IP выбрать автоматический режим.
После сохранения изменений с помощью подходящей кнопки пользователь получит доступ в глобальную сеть.
Наладка L2TP со статическим IP
Если соединение осуществляется со статическим адресом, его настройка соответствует предыдущему алгоритму. Изменяют только параметры в пункте «Настройка параметров IP».
Выбрав ручной режим, пользователь прописывает такие данные:
- адрес DNS-сервера;
- IP адрес роутера;
После ввода всех параметров нужно обязательно сохранить настройки с помощью соответствующей кнопки.

 Все статьи
Все статьи
 Оставить отзыв
Оставить отзыв






