Сегодня сложно представить комфортную жизнь без интернета. С помощью Всемирной сети можно работать, находить необходимую информацию, общаться с друзьями и родными. Для эффективной работы в онлайне необходим маршрутизатор, при помощи которого можно подключить к интернету на даче сразу несколько устройств. Но бывают случаи, когда пользователь не может проверить настройки оборудования, так как не заходит в роутер.
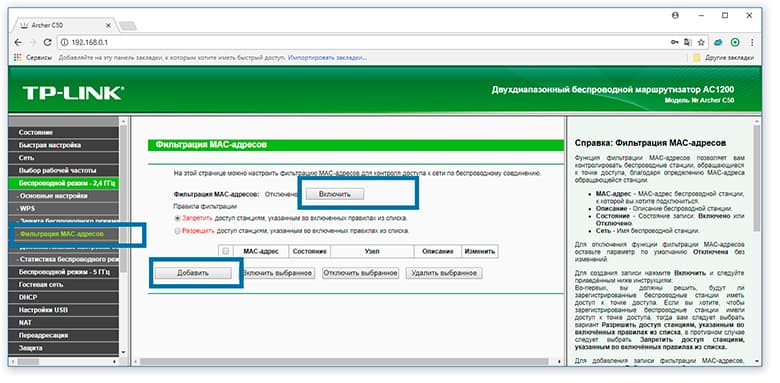
Если страница по адресу 192.168.1.1 или 192.168.0.1 недоступна
Одна из самых распространенных проблем – недоступна страница настроек по адресу 192.168.0.1 или 192.168.1.1. Ответов на вопрос, почему не могу зайти в настройки роутера,
может быть несколько:
- Отсутствует соединение с маршрутизатором – неправильное подключение, поврежденный провод, нет Wi-Fi-соединения, отсутствие драйверов на сетевую карту.
- Некорректные настройки соединения с сетью – IP-адрес не определяется автоматически.
- Введен неверный IP-адрес.
- Ваш роутер неисправен.
Прежде чем обращаться в техническую поддержку вашего провайдера или принимать решительные действия,
необходимо произвести следующую проверку:
- Попытаться открыть настройки из другого браузера.
- Проверить, нормально ли включен ваш маршрутизатор в розетку.
- Произвести полную перезагрузку ПК и Wi-Fi роутера.
- Попробовать зайти на адрес 192.168.0.1 или 192.168.1.1 с другого компьютера или ноутбука.
- Временно отключить антивирус.
Если эти действия не помогли, и вы не заходите в настройки роутера, придется выполнять более сложные проверки.
В первую очередь следует убедиться, что в адресной строке вашего браузера был указан необходимый IP-адрес. У разных производителей роутеров свои адреса для входа в настройки. Эта информация может быть указана на самом устройстве или ее можно уточнить, зайдя на сайт производителя. Особенно «отличились» здесь роутеры производства Xiaomi – если для большинства «китайцев» настройки открываются по адресам 192.168.0.1 или 192.168.1.1, то войти в админку MI-роутера можно только по адресам miwifi.com и 192.168.31.1.
Если соединения с маршрутизатором нет, нужно выяснить причину его отсутствия. Если у вас подключение с помощью сетевого кабеля (LAN), то после подсоединения компьютера к роутеру, вы должны увидеть статус "Без доступа к интернету". Если же вы видите статус, в котором значок компьютера перечеркнут красным крестом, у вас отсутствует соединение с Wi-Fi-роутером.
Также нужно проверить правильность подключения, на маршрутизаторе сетевой кабель должен быть включен в разъем LAN, а на компьютере – в сетевую карту. Если все подключено верно, стоит проверить кабель по всей длине на наличие заломов и повреждений. Если у вас подключение через Wi-Fi, после подключения значок соединения «Доступ в интернет» должен быть без желтого треугольника с восклицательным знаком. Если такое обозначение присутствует, значит, соединение не установлено.
Далее следует проверить правильность настройки получения IP-адреса. Если у вас в настройках, независимо от вида соединения, проводного или беспроводного, прописан статический IP-адрес, соединение не будет установлено. Чтобы без проблем входить в настройки, требуется автоматическое получение IP-адреса.
Для этого необходимо:
- Нажать на значок соединения с глобальной сетью и выбрать «Центр управления сетями и общим доступом».
- В открывшемся окне следует выбрать из списка справа «Изменение параметров адаптера».
- Справа у вас будут показаны виды соединений с интернетом, нужно выбрать то, через которое вы подключены и нажать на него правой кнопкой мышки и в меню выбрать «Свойства».
- В открывшемся окне выбираем «Протокол Интернета версии 4 (TCP/IPv4)» и правой кнопкой мыши открываем «Свойства». Откроется новое окно, где и будет видно, отмечено ли «Получить IP-адрес автоматически» и «Получить адрес DNS-сервера автоматически». Если отметки отсутствуют, необходимо их поставить.
- Перезагрузить компьютер или ноутбук.
Чтобы обнаружить причину возникновения ошибки, нужно проверить все возможные ситуации.
Возможные ошибки входа
«Не могу войти в роутер, не получается проверить настройки» – проблема, с которой часто обращаются абоненты в техническую службу поддержки Ростелеком, Билайн. Причин возникновения данной неполадки бывает несколько.
Не открываются настройки роутера из-за настроек сетевой карты
Пользователи с ОС Windows для проверки настройки сетевой карты могут выполнить следующие действия:
- На клавиатуре компьютера нажать комбинацию клавиш Win+R, ввести «ncpa.cpl» и нажать клавишу «Enter». Откроется окно «Сетевые подключения».
- В нем нужно найти значок «Подключение по локальной сети». Если адаптер включен, значок активный, горит ярким цветом, если выключен – он темно-серый. Необходимо нажать на него правой кнопкой мышки и выбрать «Включить».
- Если сетевая карта активна, правой кнопкой мышки нажимаем на значок и выбираем «Свойства». В появившемся окне выбираем «Протокол интернета версии 4 (TCP/IPv4)» и опять нажимаем «Свойства». В новом окне проверяем, стоят ли галочки в пунктах «Получить IP-адрес автоматически» и «Получить адрес DNS-сервера автоматически». Если нет, нужно будет сделать их активными и нажать «ОК».
В браузере включен прокси-сервер
Это один из основных факторов, из-за которых абонент может пожаловаться – «Не могу зайти в роутер TP-Link, Keenetic, Zyxel или Асус». Также у вас на компьютере могут быть включены режим Turbo, приложения и программы, которые могут изменить IP-адрес. При всем этом у пользователя может не получиться зайти в настройки своего роутера.
Чтобы решить такую проблему, специалисты советуют:
- Отключить на время режим Turbo.
- В настройках установить галочку в пункте «Не использовать прокси для локальных адресов» или полностью отключить прокси-сервер.
- Запустить проверку антивируса на наличие на компьютере вредоносных программ и вирусов.
Неисправность или сбой роутера
Еще одна причина, по которой не открывается веб-интерфейс роутера и вас не пускают в настройки — проблемы с прошивкой оборудования. Если такая неполадка присутствует, при попытке входа отображается сообщение «IP-адрес не получен» или «Сеть неопознанная». В этом случае необходимо сбросить все настройки маршрутизатора при помощи кнопки «Reset», которая расположена сзади на корпусе оборудования. Для этого нужно приподнять роутер, тонким предметом (ручкой, карандашом, булавкой, скрепкой или зубочисткой) нажать на кнопку «Reset» и удерживать ее примерно 10 секунд.
Основные признаки неисправности маршрутизатора:
- не удается зайти в настройки;
- нет соединения с интернетом;
- не горит ни одна лампочка индикаторов.
При сбросе настроек роутера оборудование должно быть включено в сеть.
Отключено питание роутера или проблема с сетевым кабелем
Также причиной того, что вы не можете зайти в настройки и настроить необходимые параметры, иногда может стать отсутствие питания в сети или повреждение сетевого кабеля. Необходимо попробовать подключить роутер к другой розетке и обследовать кабель на предмет повреждения и заломов.
Сетевой интерфейс отключен
Чтобы включить сетевой интерфейс, нужно выполнить следующие действия:
- Войти через «Меню» в раздел «Панель управления» и открыть «Сеть и интернет».
- Найти «Сетевые подключения» и выбрать «Изменение параметров адаптера».
- Правой кнопкой мыши щелкнуть по необходимому интерфейсу и отметить параметр «Включить».
Вы вводите 192.168.1.1 без http://
Некоторые браузеры при вводе IP роутера начинают вместо перехода в админку осуществлять поиск по введенному адресу. Чаще всего этим грешат программы с движком Chromium, где адресная строка совмещена с поисковой. Если такое случилось, в адресной строке нужно ввести адрес начиная с «http» – например, http://192.168.1.1 или http://192.168.0.1.
Для входа в настройки роутера используется нестандартный порт
Некоторые пользователи сталкиваются с проблемой – не могут войти в роутер TP-Link. Действительно, у некоторых моделей маршрутизаторов следует указывать не только IP-адрес, но и порт, который будет использоваться для автоматического конфигурирования веб-интерфейса. Для нестандартных портов, например, не порта 80, следует в адресной строке прописывать номер порта через двоеточие после адреса - http://192.168.0.1:50001.
Исправить неполадки можно несколькими способами:
- Внимательно изучить инструкцию по эксплуатации вашего роутера, информационную наклейку на нем и рекомендации на сайте его производителя.
- Узнать номер порта у специалиста, который настраивал ваш роутер, или обратиться к провайдеру, если оборудование приобреталось у него.
- Перенастроить роутер, сбросив все имеющиеся настройки и настроить его заново.
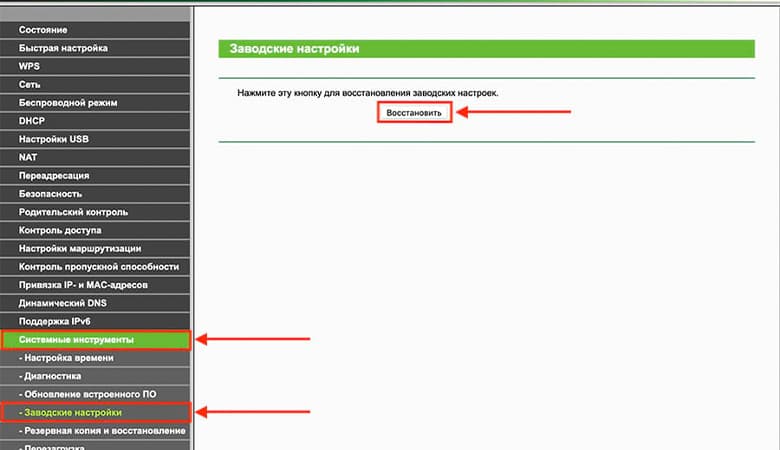
Откат настроек роутера до заводских
Приобретая качественное оборудование и профессионально его настроив, вы получаете роутер, который будет работать долго и без проблем. Но и с ним иногда случаются неполадки, он может перестать нормально функционировать. Например, IP-адрес роутера не открывается, вы не можете зайти в настройки. В некоторых случаях специалисты рекомендуют сбросить настройки маршрутизатора до заводского уровня.
Это можно сделать такими способами:
- Аппаратный метод. Это самый простой способ – при помощи тонкого предмета необходимо нажать кнопку «Reset» и удерживать ее примерно 10 секунд. Когда настройки буду сброшены до заводских, индикатор SYS (в виде шестеренки) на роутере станет мигать сначала медленно, затем быстрее.
- Программный сброс. Для этого нужно подключиться к маршрутизатору через браузер по стандартному адресу – 192.168.1.1 или 192.168.0.1. Логин и пароль одинаковые – «admin». Затем в разделе «Меню» нужно зайти в «Системные инструменты» и выбрать «Заводские настройки». В этом разделе следует нажать на «Восстановить» и будет произведен возврат к заводским настройкам. Разумеется, данный метод неприменим, если вы не можете зайти в веб-интерфейс настроек девайса.
Перед сбросом настроек нужно обязательно сделать их резервную копию.
Если забыли пароль от Wi-Fi и не можете зайти в настройки роутера
Иногда пользователи сталкиваются с такой проблемой – если беспроводное подключение интернета к сети длительное время происходило автоматически, при подключении нового роутера необходимо ввести пароль от Wi-Fi. Если вы забыли его, то это не страшно,
есть способы восстановить его и зайти в настройки оборудования:
- Если вы не можете подключить новый роутер, но в помещении уже есть другие устройства, подключенные к сети, пароль от Wi-Fi-сети можно посмотреть у них.
- Попробовать подключиться без пароля.
- В случае если вы забыли пароль от Wi-Fi, но знаете пароль от настроек вашего маршрутизатора – выход найден. Можно подключиться через сетевой кабель к роутеру, зайти в веб-интерфейс настроек, найти пароль от беспроводной сети. При желании в настройках его можно и поменять.
- В крайнем случае можно прибегнуть к сбросу имеющихся настроек до заводского уровня.

 Все статьи
Все статьи
 Оставить отзыв
Оставить отзыв






