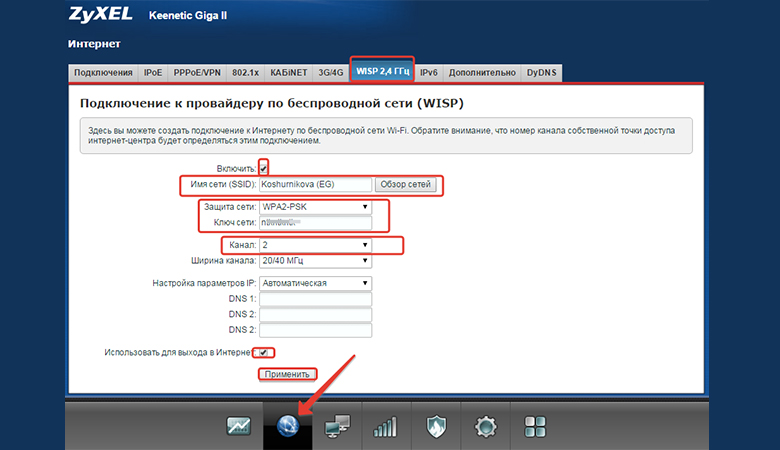
Любой маршрутизатор при первом подключении нуждается в настройке. Зная, как настроить роутер Zyxel, можно самостоятельно справиться с задачей и через несколько минут уже начать пользоваться быстрым интернетом. Инструкция может потребоваться не только владельцам новых устройств. Иногда необходимо перенастроить старый роутер, чтобы оптимизировать его работу.
Пошаговое подключение
Подключается «Зиксель» стандартным образом. Перед настройкой устройство нужно включить в сеть.
Более подробная инструкция выглядит так:
- Маршрутизатор подключается к электросети. Для этого используется блок питания, который поставляется производителем в комплекте. Если требуется, устройство монтируется предварительно на стену. При использовании беспроводной сети роутер лучше размещать в центре дома или квартиры.
- Прибор подключается с помощью LAN-кабеля к ноутбуку или компьютеру. Если кабельное подключение не нужно, а настройка будет выполняться по беспроводной сети, этот шаг пропускается.
- К роутеру подключается Ethernet-кабель или USB-модем.
Чтобы подключиться по беспроводной сети к роутеру, нужно открыть в используемом устройстве (телефоне, планшете, ноутбуке) список точек доступа. Тем, кто пользуется операционной системой Windows, понадобится в панели задач нажать на иконку Wi-Fi. Среди сплывающего списка потребуется найти свой маршрутизатор и подключиться к нему.
Вход в настройки Zyxel Keenetic
Стоит отметить, что тем, кто не знает, как выполняется настройка, роутер «Кинетик» поможет легко справиться с задачей своим простым интерфейсом. Чтобы войти в конфигурации устройства, потребуется открыть любой браузер и прописать IP маршрутизатора в адресной строке. Адрес обычно соответствует 192.168.1.1. Далее потребуется нажать Enter.
Чтобы попасть на страницу оборудования и начать настраивать его, понадобится ввести логин и пароль. Для новых роутеров обычно используются значения admin/admin или admin/1234. Если предложенные варианты не подходят, а устройство уже использовалось ранее, нужно выполнить сброс конфигураций. Это позволит вернуться к заводским значениям. Далее выполняются действия, описанные выше.
Как настраивать?
После того как пользователь войдет в настройки прибора, он может выбрать функцию «Быстрая настройка». Иногда система предлагает выставить MAC-адрес, однако у большинства провайдеров он не задействован. В таком случае выбирается «Мой провайдер не регистрирует MAC-адрес».
После нажатия на «Далее» должно открыться окно, где настраивается IP-протокол. Пользователю нужно выбрать «Автоматическая». Дальше открывается страница авторизации, чтобы получить доступ в интернет на складе.
Потребуется ввести логин и пароль от провайдера. Найти значения можно в договоре с поставщиком интернет-услуг. После того как данные будут введены, интернет-сеть должна появиться. Далее можно выполнить более точную настройку, если в этом есть необходимость.
Автоматическая настройка
Те, кто не знает, как настроить роутер Zyxel Keenetic, могут воспользоваться простой автоматической настройкой. Для этого необходимо выбрать функцию «Быстрая настройка».
Тип подключения к сети должен определиться автоматически:
- Ethernet;
- ADSL;
- модем.
Если автоопределение сработало некорректно, пользователь может выставить тип подключения вручную. Далее система спросит, нужно ли регистрировать MAC-адрес. Информацию можно уточнить у поставщика интернет-услуг. Если провайдер не выполняет регистрацию, значение оставляется по умолчанию.
Дальше нужно выбрать свою страну и регион проживания. Для этого используется выпадающий список. Если населенного пункта нет в предложенных вариантах, значение нужно вписать вручную. Необходимо указать логин и пароль от провайдера. Его можно посмотреть в договоре от поставщика интернет-услуг или уточнить, позвонив в техническую поддержку компании.
Прошивка маршрутизатора предложит активировать «Интернет-фильтр Яндекс с DNS». Он поможет защититься от разных атак. Если пользователь не желает подключать защиту, ее можно просто не активировать, пропустив этот пункт.
Далее нужно кликнуть «Выйти в интернет», после чего автоматическая настройка роутера Zyxel завершается. На корпусе устройства должен загореться соответствующий индикатор. Он выглядит как земной шар.
Ручная настройка для «Ростелеком»
Ручная настройка позволяет настроить конфигурации более точно.
Чтобы настроиться, необходимо:
- открыть раздел «Интернет», используя соответствующую иконку, которая находится в нижней части экрана;
- нажать на Broadband connection во вкладке «Подключения»;
- в строке «Использовать разъем» выбрать нужное значение;
- поставить галочки напротив строк «Использовать для выхода в интернет» и «Включить»;
- выставить «Без IP-адреса» в «Настройке IP» и применить;
- во вкладке PPPoE нажать на «Добавить соединение»;
- заполнить форму «Настройка соединения» по образцу.
Потребуется отметить галочками «Использовать для выхода в интернет» и «Включить». Далее выбирается протокол PPPoE. Если пароль и имя пользователя не были ранее изменены, значения вводятся по умолчанию. В разделе «Настройка параметров IP» выбирается вариант «Автоматическая». В конце следует применить настройки, воспользовавшись соответствующей кнопкой.
Ручная настройка маршрутизатора для «Билайн»
Чтобы вручную настроиться, понадобится открыть раздел «Интернет» в интерфейсе устройства. Далее нажимается Broadband connection во вкладке «Подключения». В строке «Использовать разъем» выбирается соответствующее значение.
Далее проставляются галочки напротив «Использовать для выхода в интернет» и «Включить». В «Настройках IP» выбирается «Автоматическая», после чего необходимо применить установленные значения. Дальше открывается вкладка PPPoE и нажимается «Добавить соединение». В пункте «Тип» выбирается значение L2TP.
В «Настройках параметров IP» выставляется «Автоматическая». Далее потребуется применить выбранные значения. После этого настройка маршрутизатора для пользователей оператора «Билайн» считается завершенной.
Режим репитера в Lite 3
Зная, как подключить режим повторителя в роутере «Кинетик», можно использовать устройство в качестве репитера. В модели «Лайт 3» предусмотрена возможность аппаратного переключения. Для этого достаточно просто передвинуть переключатель в положение «Усилитель». Далее необходимо дождаться, когда маршрутизатор прогрузится.
После этого аппаратным методом устройство подключается к основному роутеру. Для этого нужно воспользоваться круглой кнопкой Wi-Fi на репитере. Далее нажимается WPS на основном устройстве.
Приборы должны связаться друг с другом. Повторитель скопирует сеть основного устройства и его пароль. Необходимо, чтобы репитер лишь находился в зоне покрытия роутера. После активации режима повторителя для его настройки потребуется другой адрес, который должен выдать основной маршрутизатор.
Как настраиваться через смартфон?
Производитель разработал специальное приложение, которое используется для настройки маршрутизатора через смартфон. С его помощью можно узнать версию текущей прошивки, а также посмотреть устройства, которые подключены к беспроводной сети. Приложение позволяет просматривать новые обновления программного обеспечения, если в этом есть потребность.
Разработчики предусмотрели версию для:
- Android;
- iOS.
Полноценного доступа к настройкам маршрутизатора нет. Однако в некоторых ситуациях приложение может быть довольно полезным. К примеру, при обнаружении новой версии прошивки, достаточно просто нажать кнопку «Обновить», чтобы пользоваться самым свежим программным обеспечением.
Параметры Wi-Fi
Чтобы настроить беспроводную сеть, необходимо подключить ПК или ноутбук по Wi-Fi. Для этого нужно нажать на иконку, которая расположена в правом нижнем углу экрана. Далее необходимо открыть в браузере настройки роутера.
Следует войти в конфигурации беспроводной сети. Дальше открывается вкладка «Точка доступа 2.4 ГГц» и заполняется форма настройки. Для этого устанавливается галочка напротив «Включить точку доступа». Пользователю необходимо также выбрать свою страну, после чего применить настройки.
IP TV
Чтобы установить IP TV, необходимо подключить приставку к роутеру с помощью соответствующего кабеля. Далее во вкладке «Интернет» открывается раздел Broadband connection. Необходимо поставить в строке «Приставка IP TV» отметку под тем портом в роутере, к которому подключена приставка.
Далее нужно нажать кнопку «Применить». Следующий шаг – перезагрузка маршрутизатора. После включения оборудования можно пользоваться IP-телевидением.
Обновление прошивки
Производитель регулярно обновляет программное обеспечение устройства. Некоторые пользователи пренебрегают переустановкой. Если не поменять прошивку, в работе роутера могут возникать сбои.
Обновление выполняется довольно просто. Для этого нужно открыть вкладку «Система». Если в разделе «Обновления» есть надпись «Доступно», необходимо нажать на нее. Далее пользователю нужно подтвердить установку предложенного списка компонентов.
Сперва устройство скачает новое программное обеспечение, после чего выполнит переустановку. Необходимо дождаться, когда процесс полностью завершится. После этого следует перезагрузить прибор.
Сброс настроек
Потребность в том, чтобы выполнить сброс настроек возникает обычно по двум причинам: в устройстве были изменены данные для входа и пользователь не знает/не помнит логина с паролем или же в работе роутера наблюдаются сбои. В любом случае выполняется процедура довольно просто.
Существует два способа, позволяющих сбросить настройки до заводских:
- первый – с помощью кнопки Reset;
- второй – через веб-интерфейс.
Клавиша для сброса расположена на задней панели маршрутизатора. Чтобы сбросить настройки, необходимо нажать ее на несколько секунд. После сброса устройство должно перезагрузиться. Далее можно приступать к настройкам.
При сбросе через веб-интерфейс нужно войти в конфигурации. Для этого необходимо кликнуть на иконку в виде шестеренки. Далее нужно выбрать «Вернуться к заводским настройкам» и подтвердить сброс.

 Все статьи
Все статьи
 Оставить отзыв
Оставить отзыв






