Роутер TP-Link Archer C5: характеристики, подключение и настройка
Многие российские операторы сотовой связи предлагают тарифные планы, обеспечивающие высокоскоростное подключение к интернету в Красногорском районе на дачу. Для использования всех возможностей такого пакета нужно иметь подходящее сетевое оборудование. Двухдиапазонный роутер TP Link archer C5 станет оптимальным вариантом для организации скоростного доступа в глобальную сеть дома или в небольшом офисе.

Внешний вид
Многофункциональный маршрутизатор этой модели выполнен в классическом дизайне, который гармонично впишется в любой интерьер. Наличие 4 антенн поворотного типа обеспечивает высокую мощность интернет-сигнала на даче в Клинском районе, а также большую зону беспроводного пространства. Верхняя панель устройства оснащена световыми индикаторами состояния.
На задней панели находятся:
- порты LAN, WAN;
- кнопка включения девайса;
- кнопка включения Wi-Fi, которая совмещена с включением функции WPS;
- USB разъем;
- гнездо для подключения питания.
Для удобства использования порты окрашены в разные цвета, что позволяет правильно подключить оборудование.
Универсальный USB-разъем предназначен для подсоединения:
- внешних накопителей;
- сетевых принтеров;
- мобильных модемов.
Двухдиапазонный роутер TP Link Archer С5 оснащен вентиляционной решеткой, расположенной на нижней панели. Она обеспечивает естественное охлаждение аппаратной части.
Характеристики и функционал: описание
Главным преимуществом этой модели сетевого оборудования называют соотношение цены и функциональности для интернета на дачу в Московской области. Универсальный роутер Archer C5 имеет обширный функционал, повышающий удобство настройки и использования.
Основные характеристики девайса:
- Опция Agile Config. Она создана для изменения значений по умолчанию. Пользователь может самостоятельно определить конфигурацию параметров работы устройства, к которым будет переходить система после сброса настроек.
- Протокол TR 069. Эта модель маршрутизатора поддерживает работу протокола TR 069, обеспечивающего настройку девайса в удаленном режиме без разрыва интернет-соединения.
- Гигабитные порты. Представлены 1 WAN и 4 портами LAN, пропускная способность которых составляет 1 Гбит/с.
- Беспроводной маршрутизатор использует для создания Wi-Fi пространства частотные диапазоны 2,4 ГГц и 5 ГГц. В работе использует стандарт 11 АС.
- Рабочая скорость. Предельная скорость передачи данных не превышает 300 Мбит/с в диапазоне 2,4 ГГц, а для 5 ГГц этот показатель равен 867 Мбит/с.
Роутер обеспечивает одновременную работу двух Wi-Fi сетей (для каждого из частотных диапазонов создается отдельная сеть), что обеспечивает общую пропускную способность в 1200 Мбит/с.
Настройка подключения по локальной сети
Чтобы приступить к непосредственной настройке параметров работы,
пользователю нужно убедиться в правильности подключения роутера по локальной сети:
- Зайти в панель управления ПК через кнопку Пуск.
- Перейти к просмотру состояния сети.
- Открыть вкладку, предназначенную для изменения параметров адаптера.
- Выбрать видимое подключение и открыть его свойства.
- Из предложенного списка выбрать протокол интернета версии 4 и перейти к его свойствам.
- Активировать автоматический режим получения IP адреса и адреса DNS сервера путем установки флажков.
- Обязательно сохранить изменения с помощью соответствующей кнопки.
Подключение к ПК
Для подсоединения маршрутизатора TP Link Archer C5 к компьютеру нужно:
- соединить кабель от провайдера с WAN-портом устройства;
- один конец патч-корда, идущего в комплекте поставки, подключить к LAN-порту роутера;
- второй конец патч-корда соединить с разъемом сетевой карты стационарного ПК или ноутбука.
После подключения питания можно будет переходить к настройке устройства.
Авторизация в панели настроек роутера C5
Соединив роутер и ПК, пользователь может переходить к настройке.
Для получения доступа к веб-меню устройства следует выполнить такие действия:
- в адресной строке интернет-обозревателя указать адрес 192.168.0.1;
- на странице авторизации вписать правильные значения имени и ключа (admin / admin для первого запуска);
- настроить оборудование.
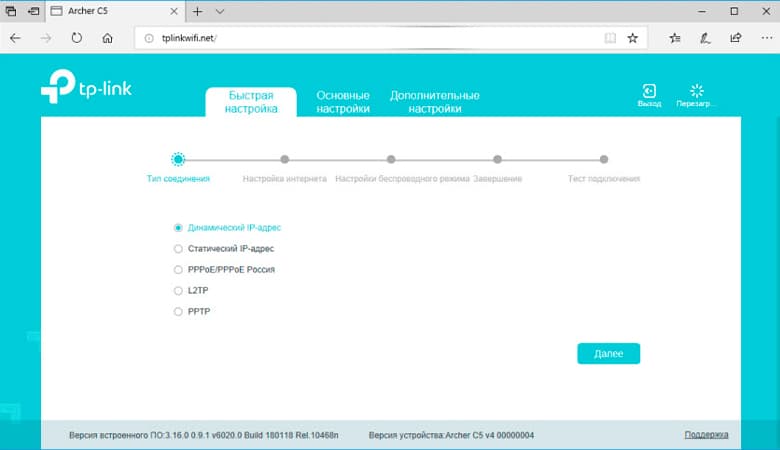
Настройка маршрутизатора С5
Беспроводной роутер С5 пользователь может настроить самостоятельно автоматическим или ручным методом. Автоматический режим активирует Мастер настройки, который позволит определить основные параметры работы маршрутизатора.
Ручная настройка позволяет создать индивидуальную конфигурацию параметров роутера. Этот метод рекомендовано использовать при наличии опыта выполнения подобных задач.
Во время первичной настройки TP Link С5 в режиме роутера нужно указать тип подключения,
который использует провайдер:
- PPTP;
- L2TP;
- PPPOE.
Эта информация, а также все другие необходимые для настройки параметры и их значения, содержится в договоре на оказание услуг, заключенного между провайдером и абонентом. Также на официальных сайтах большинства операторов есть раздел с инструкциями по настройке разных моделей роутеров для работы в сети провайдера.
Изменение пароля от Wi-Fi
Беспроводной маршрутизатор этой модели предоставляет владельцу сразу две отдельных Wi-Fi сети, работающих на частоте 2,4 и 5 ГГц. Первая отличается большей площадью покрытия и меньшей устойчивостью к внешним помехам. Беспроводное интернет-пространство на частоте 5 ГГц обеспечивает пользователя мощным сигналом и стабильным соединением на высокой скорости.
Для изменения пароля нужно придерживаться такой инструкции:
- На главной странице веб-меню открыть вкладку «Dual Band Selection», установить флажок напротив предпочтительного диапазона.
- Открыть вкладку «Wireless 2.4GHz» или аналогичную со значением 5 ГГц.
- Придумать индивидуальное имя сети и пароль, вписать значения в соответствующих полях.
- Указать регион.
- В разделе «Wireless Security» выбрать для типа шифрования значение «WPA/WPA2-Personal».
- Изменить «Authentication Type» на «WPA2-PSK», а «Encryption» на «AES».
Сохранить настройки нажатием кнопки, и перезагрузить маршрутизатор. Эта схема применима для настройки обеих беспроводных сетей.
Настройка PPTP
Для определения этого параметра пользователю необходимо:
- зайти в веб-меню настроек роутера;
- в разделе «WAN Connection Type» указать тип соединения PPTP;
- вписать логин и пароль в соответствующих полях;
- указать адрес сервера.
Все необходимые данные указаны в договоре с провайдером. В случае отсутствия под рукой письменного соглашения эта информация предоставляется провайдером по телефону. Также инструкции по настройке обычно можно найти на официальном сайте провайдера.
Настройка L2TP
Для активации такого подключения нужно:
- зайти в админку маршрутизатора;
- открыть раздел «Network» и перейти в подраздел «WAN»;
- для «WAN Connection Type» указатьтипподключения L2T Russia L2T;
- вписать логин и пароль, предоставленные поставщиком услуг;
- ввести адрес сервера.
Уточнить информацию по настройке можно в договоре или по телефону горячей линии компании.
Настройка PPPOE
Инструкция по настройке этого подключения включает такие операции:
- открыть в административную панель оборудования;
- перейти в раздел «Network» и открыть подраздел «WAN»;
- выбрать нужный тип подключения;
- указать имя пользователя и пароль для доступа в сеть провайдера.
Все данные, которые пользователю нужно указать, находятся в соглашении. Уточнить или получить информацию можно, позвонив оператору по телефону горячей линии или изучив его официальный сайт.
Настройка IPTV
Для настройки интернет-телевидения пользователю необходимо придерживаться такой схемы:
- Открыть стартовую страницу админ-панели.
- Перейти в раздел с дополнительными настройками.
- Открыть вкладку «Сеть».
- Кликнуть левой кнопкой мыши по разделу «Интернет».
- В новом окне нужно добавить подключение и указать рабочий режим «Мост».
Обязательно нужно сохранить настройки с помощью кнопки. В появившейся табличке следует указать порт, через который подключается ТВ-приставка, а затем снова сохранить изменения.
Режим репитера
В отдельных случаях гигабитный роутер С5 можно использовать в качестве повторителя сигнала.
Для настройки этого режима нужно:
- на стартовой странице веб-меню настроек перейти в параметры устройства;
- указать используемый диапазон частоты;
- включить мост WDS с помощью установки флажка напротив этого параметра;
- указать сеть, которую нужно усилить;
- ввести МАС главного устройства;
- активировать защиту того же стандарта, что и на базовом роутере;
- во вкладке «Сеть» деактивировать DHCP-сервер.
Этот режим позволит не только существенно усилить сигнал, получаемый от базового устройства, но и расширить зону покрытия Wi-Fi сети.
Обновление прошивки
Для обновления прошивки роутера C5 следует выполнить такие действия:
- на стартовой странице админки открыть «Дополнительные настройки»;
- зайти в раздел системных инструментов;
- открыть окно обновления встроенного ПО;
- изучить текущую версию прошивки.
После этого нужно скачать подходящую версию ПО с официального интернет-портала производителя,
а затем:
- указать скачанный файл в поле обновления ПО;
- с помощью соответствующей кнопки активировать процесс обновления;
- дождаться автоматической перезагрузки устройства.
Для правильной установки прошивки нельзя отключать беспроводной Wi-Fi роутер Арчер С5 во время обновления. Нарушение этого правила может привести к выходу девайса из строя.
Сброс настроек
В отдельных случаях необходим переход к первоначальной конфигурации параметров маршрутизатора. Для этого существует кнопка сброса, которая находится под клавишей WPS. Утопленное расположение кнопки RESET исключает случайный сброс настроек. С помощью длинного тонкого предмета (булавки, иголки, зубочистки, разогнутой скрепки) ее нужно зажать на 10 сек, после чего система отправится на автоматическую перезагрузку. После того как закончится перезагрузка, все настройки будут сброшены к заводским. Если вы не меняли настройки по умолчанию с помощью функции Agile Config, то после сброса понадобится повторная настройка доступа в интернет и создание новой беспроводной сети.

 Все статьи
Все статьи
 Оставить отзыв
Оставить отзыв






