Помощь в настройке роутера Микротик для чайников
Многофункциональные роутеры Mikrotik занимают отдельную нишу среди сетевого оборудования для интернета дома. Эти устройства предназначены для использования профессионалами, поэтому настраивать их заметно сложнее, чем более дешевые модели. Mikrotik роутер Board представляет собой уникальную аппаратную платформу для интернета, управление которой осуществляется через операционную систему RouterOS. Разнообразие конфигураций сетевой платформы делает устройства Микротик многозадачными маршрутизаторами.

Подключение
Перед тем как настроить роутер Mikrotik для интернета во Владимире нужно его правильно подключить к ПК по такой схеме:
- кабель провайдера подсоединяют к порту роутера;
- один разъем патч-корда подключают к разъему сетевой карты на ПК;
- другой конец вставляют в порт роутера.
После включения питания устройство будет готово к последующей настройке. Компьютер или ноутбук соединить с маршрутизатором можно и через беспроводную сеть. При первом подключении автоматически активируется раздача интернет-сигнала по Wi-Fi. Новая сеть будет создана без защиты, поэтому подключиться к ней будет очень просто.
Как войти в веб-меню
Настройка оборудования производится через веб-меню роутера. Владельцам оборудования Mikrotik стоит знать, как правильно зайти на роутер.
Для входа нужно:
- Открыть браузер, установленный на ПК пользователя.
- В адресной строке ввести адрес 192.168.88.1.
- В появившемся окне выбрать метод настройки маршрутизатора
Через административную панель можно настроить устройство несколькими способами:
- Утилита Winbox. Предоставляет помощь в настройке роутера Микротик, позволяет правильно задать параметры работы.
- Webfig для онлайн-настройки. Новая возможность для владельцев техники Микротик, позволяющая конфигурировать параметры в интернет-обозревателе.
- Метод Telnet. Создание конфигурации с помощью командной строки. Используется профессионалами.
Специалисты рекомендуют начинающим пользователям работать именно через Webfig, поэтому он является вариантом по умолчанию. Утилита Winbox продолжает пользоваться повышенной популярностью среди профессионалов, которые называют этот метод оптимальным для настройки.
Как устанавливать пароль администратора
В первоначальной конфигурации маршрутизатора не предусмотрен пароль для входа в роутер – нужно самостоятельно установить его через программу Winbox по такому алгоритму:
- В левой части главного меню выбрать раздел System.
- Зайти в подраздел Users и открыть свойства пользователя, кликнув 2 раза мышкой.
- Выбрать пункт Password.
- Придумать уникальный код доступа, вписать значение в поле.
- Применить изменения с помощью кнопки Apply.
Сохранить новые настройки можно кнопкой Ok. В этом же разделе меню владелец устройства может добавить новых пользователей, задав для каждого из них уровень доступа к настройкам роутера.
Добавление пользователя
В разделе установки пароля админа нужно создать профиль с правами администратора. Через него пользователь сможет заходить в веб-меню с полными правами просмотра и редактирования настроек.
Для этого нужно:
- Нажать на кнопку со знаком +.
- Указать имя нового пользователя.
- Для параметра Group выбрать значение full.
- Придумать и вписать пароль.
- В верхней части меню нажать Session и разорвать соединение с помощью опции Disconnect.
Выполнить повторное подсоединение по МАС адресу через созданный профиль. В перечне пользователей следует отключить учетку, использующуюся по умолчанию. Дальнейшая настройка маршрутизатора Mikrotik будет выполняться через новый профиль.
Подключение по локальной сети на ПК
Создание и настройка локальной сети обычно состоит из таких этапов:
- объединения интерфейсов;
- назначения IP адреса;
- настройки DHCP-сервера.
Рассмотрим каждую из стадий подробнее.
Объединение интерфейсов
Для обеспечения взаимной видимости устройств, подключенных к маршрутизатору проводным или беспроводным методом, нужно выполнить объединение используемых интерфейсов Mikrotik.
Для создания сетевого моста выполняют такие операции:
- Зайти в меню Bridge.
- Нажать кнопку с плюсом.
- В поле Name указать значение bridge-local.
Теперь нужно добавить порты 2,3,4,5:
- Открыть раздел Ports и нажать кнопку с плюсом.
- В предложенном перечне Interface выбрать ethernet порт ether2.
- Для Bridge указать значение bridge-local.
Аналогичным методом добавляются все нужные порты. Далее нужно настроить интерфейс Wi-Fi:
- В разделе Ports нажать кнопку со значком +.
- В перечне Interface указать WLAN1.
- Для Bridge указать имя bridge-local.
Обязательно сохранить новые настройки с помощью кнопки Ok.
Назначение IP адреса локалки MikroTik
Настройка IP-адреса осуществляется следующим образом:
- Зайти в раздел IP, выбрать подраздел Addresses, где нажать на +.
- Для пункта Address прописать маску и адрес локалки.
- В перечне Interface указать bridge-local.
Не забудьте сохранить настройки кнопкой Ok.
Настройка DHCP сервера
Для получения сетевых настроек устройствами, подсоединенными к маршрутизатору, в автоматическом режиме пользователю нужно правильно задать конфигурацию параметров работы DHCP-сервера.
Для этого выполняют ряд последовательных операций:
- В разделе IP выбрать подраздел DHCP Server.
- Открыть DHCP Setup.
- В перечне Interface указать bridge-local.
- Следующее окно с параметрами остается без изменений.
- Указать адрес шлюза.
- Определить список IP-адресов для раздачи DHCP-сервером.
- Указать адреса DNS-серверов.
- Определить время резервирования IP-адресов.
Принять изменения с помощью кнопки Ok и отсоединить кабель ПК от маршрутизатора. Через 5-10 секунд выполнить повторное соединение устройств.
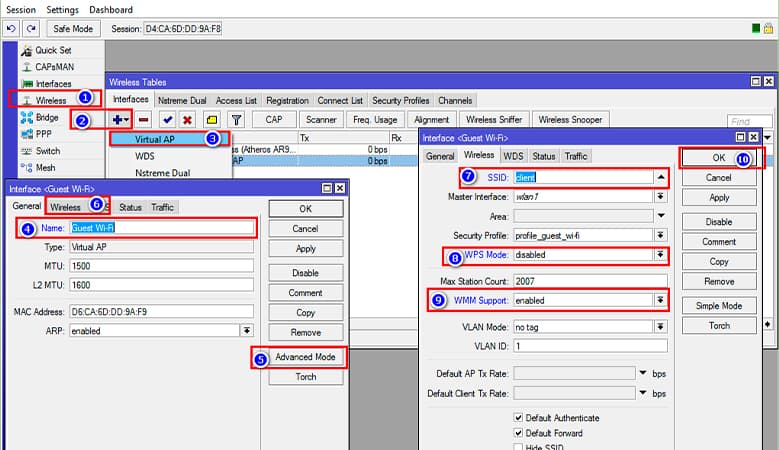
Настройка Wi-Fi в MikroTik
В устройствах Микротик настройка интернета, передаваемого по Wi-Fi, выполняется в разделе Wireless. В этом окне будет предложен перечень интерфейсов с именем WLAN.
Для создания беспроводной точки доступа нужно выполнить такие операции:
- Зайти в подраздел создания профиля безопасности и нажать кнопку с символом +.
- Указать пароль от сети Wi-Fi, выбрать подходящий тип шифрования.
- Перейти в раздел Interfaces, открыть подраздел WLAN1.
- Открыть вкладку Wireless.
- Для Mode указать значение AP bridge.
- Для Band выбрать подходящий стандарт связи.
- Для параметра SSID придумать и вписать имя сети.
- В перечне Security Profile выбрать созданный профиль безопасности.
Для сохранения новых настроек нужно нажать кнопку Ok. После этого устройство будет раздавать сигнал клиентским устройствам.
Настройка L2TP
Чтобы подключиться к сети провайдера по этому протоколу, нужно знать, как настроить роутер Микротик:
- Открыть меню PPP, зайти в раздел Interface.
- Нажать кнопку с плюсом и выбрать L2TP.
- В подразделе Dial Out указать сведения о подключении.
- Для Out Interface указать значение L2TP.
- Перейти в Action и выбрать Masquerade.
Не забыть применить изменения с помощью кнопки Ok.
Настройка PPtP
Если провайдер предоставляет доступ к интернету через подключение PPtP, пользователь не сможет использовать простой ADSL модем для построения домашней сети.
Для настройки подключения по PPTP нужно придерживаться такой инструкции:
- Открыть WinBox.
- Зайти в раздел РРР.
- Открыть подраздел Interface, выбрать PPTP Client.
- Система сгенерирует новое окно для создания интерфейса. Во вкладке General параметры оставляют без изменений.
Открыть раздел Dial Out для настройки следующих параметров:
- Для Connect To указать адрес или DDNS сервера PPTP.
- Для User вписать значение логина для подключения.
- Для Password указать пароль.
Это базовые настройки, которых хватит для подключения. Для раздачи интернета всем подключенным устройствам нужно будет правильно настроить NAT на Mikrotik.
Настройка NAT
Настройка правил преобразования сетевых адресов выполняется следующим образом:
- Последовательно открыть разделы IP, Firewall, NAT. В последнем нажать кнопку +.
- В подразделе Gеnеrаl определить параметр Interface, для которого указывают значение ether5.
- Для Action выбрать значение Masquerade.
После нажатия кнопки Ok новые настройки роутера Mikrotik вступят в силу.
Настройка DHCP-сервера
Для получения клиентскими устройствами в локальной сети адресов в автоматическом режиме нужно правильно настроить работу DHCP сервера.
Для упрощения задачи можно использовать такую инструкцию для чайников:
- Последовательно открыть IР, DHCP сервера, DHCP SetUp.
- Из предложенного списка выбрать Мост1.
- Задать диапазон пространства для генерации адресов.
- Значение подсети оставить без изменений.
- Определить адрес шлюза.
На последнем этапе вписывают адрес DNS сервера. Уточнить эту информацию можно в договоре, заключенном между поставщиком услуг и абонентом. В большинстве случаев DNS-сервер назначается автоматически и не требует ручной настройки, но встречаются и исключения.
Настройка статического IP
Для настройки статического IP нужно:
- Открыть раздел IР.
- Перейти в подраздел Addresses и указать подсеть.
- Параметры Network определяются автоматически, что существенно облегчает работу владельцу.
Роутеру Микротик присвоится адрес, что предоставит устройству доступ по внешнему IP из локалки.
Настройка Dynamic IP
В случае автоматического режима предоставления поставщиком услуг сетевых настроек владельцу маршрутизатора Микротик следует правильно настроить порт WAN:
- Открыть раздел IP.
- Выбрать DHCP Client.
- В предоставленном окне нажать кнопку +.
- Для Interface выбрать WAN ether1.
Сохранить настройки с помощью кнопки Ok.
Объединение портов в бридж
При включенном NAT все входящие в локальную сеть девайсы будут иметь общий внешний IP-адрес. Это может помешать корректной работе консолей, игровых серверов, систем видеонаблюдения, торрент-клиентов и других комплексных устройств и программ, требующих прямого внешнего адреса. В таких ситуациях можно настроить переброс портов, позволяющий устройствам одновременно корректно работать в локальной сети и получать внешний IP.
Для проброса портов нужно:
- Открыть вкладку Bridge.
- Создать новый мост1.
- Базовые параметры оставляют дефолтными.
- Вернуть и открыть вкладку Ports.
- После нажатия кнопки + указать все подходящие порты.
В последнем пункте не указывают WAN-порт.
Смена MAC-адреса порта WAN
Изменение этого параметра выполняют так:
- Зайти в утилиту Winbox.
- Перейти во вкладку New Terminal.
- Вписать команду /intеrfаcе ethernet set ether1 mac-address=01:02:03:04:05 (вместо последней числовой последовательности нужно указать необходимое значение MAC-адреса, состоящее из 5 групп по 2 цифры).
После изменения настроек нужно обязательно сохранить изменения с помощью соответствующей кнопки.
Сброс роутера MikroTik к заводским настройкам
При неправильной конфигурации параметров маршрутизатор может перестать раздавать сигнал. В таких случаях можно попробовать перезагрузить устройство. Если это не дало нужного эффекта, необходим переход к первоначальной конфигурации параметров.
Сбросить настройки можно так:
- Отсоединить устройство от питания.
- Нажать и удерживать специальную кнопку Reset.
- Подключить питание.
- Дождаться активации мигающего режима светового индикатора ACT.
- Отпустить кнопку Reset.
Система отправится на автоматическую перезагрузку, после чего нужно будет зайти в админку роутера под именем по умолчанию и заново ввести все необходимые настройки.

 Все статьи
Все статьи
 Оставить отзыв
Оставить отзыв






