Как зайти в настройки роутера D-Link: инструкция
Современные роутеры D-Link позволяют организовать домашнее интернет-пространство и отличается хорошим качеством по доступной цене. Подобные устройства раздают сигнал интернета как по кабелю, так и в беспроводной Wi-Fi сети. Для настройки и управления параметрами работы маршрутизаторы этого производителя оснащены специальным программным обеспечением и веб-интерфейсом. Но для корректной настройки устройства нужно, как зайти в настройки роутера D-Link. Выполнить вход можно через компьютер, ноутбук или мобильное устройство.

Особенности роутеров D-Link
Сетевое оборудование D-Link для интернета для деревни пользуется большой популярностью среди пользователей благодаря таким преимуществам:
- Широкий ассортимент продукции. Производитель предлагает большой ассортимент продукции, который включает как простейшие модемы, так и полноценные маршрутизаторы. Такое разнообразие позволяет каждому покупателю выбрать оптимальный для себя вариант девайса.
- Простота настройки. Благодаря использованию удобного интерфейса, настроить параметры сможет даже новичок, не имеющий опыта выполнения подобных работ.
- Функциональные возможности. Роутеры D-Link наделены обширным функционалом и поддерживают работу в разных режимах.
Маршрутизаторы этой марки отличаются от многих аналогов надежностью и универсальностью.
Подготовка оборудования к настройке
После приобретения роутера пользователю нужно определить лучшее место в квартире или доме, где будет расположено устройство. От правильности выбора зависит зона покрытия беспроводной сети. После установки девайса выполняют физическое соединение с ПК, ноутбуком или смартфоном по такой схеме:
Подсоединить антенну при необходимости к соответствующему разъему:
- Подключить кабель провайдера в порт Internet, расположенный на задней панели устройства.
- Один конец патч-корда вставить в любой свободный LAN-порт маршрутизатора.
- Второй конец подсоединить к гнезду сетевой карты ПК.
- Подключить питание.
После подключения роутера к ПК производят предварительную настройку на компьютере согласно такой инструкции:
- Зайти в панель управления через меню «Пуск».
- Открыть раздел «Сеть и Интернет».
- Перейти в подраздел «Центр управления сетями и доступом».
- Открыть изменение параметров адаптера.
- Выбрать пункт «Подключение по локальной сети».
- Перейти в свойства.
- Открыть «Протокол 4 (TCP/IPv4)» и активировать автоматический режим получения IP и адреса DNS с помощью установки флажка.
- Подтвердить изменения с помощью соответствующей кнопки.
К роутеру можно подключаться не только проводным, но и беспроводным методом.
Подключение по Wi-Fi
Подобный способ позволяет подсоединиться устройствам, оснащенным Wi-Fi модулем. Перед началом работы нужно убедиться в работе беспроводного пространства. На активность этого режима укажет соответствующий световой индикатор на маршрутизаторе. После этого пользователю останется найти нужную сеть на мобильном устройстве и подключиться к ней. Производитель D-Link вход в роутер организовал через интернет-обозреватель, установленный на компьютере или официальное приложение для мобильных гаджетов. Данные авторизации, используемые по умолчанию, находятся на информационной наклейке, расположенной на нижней панели роутера.
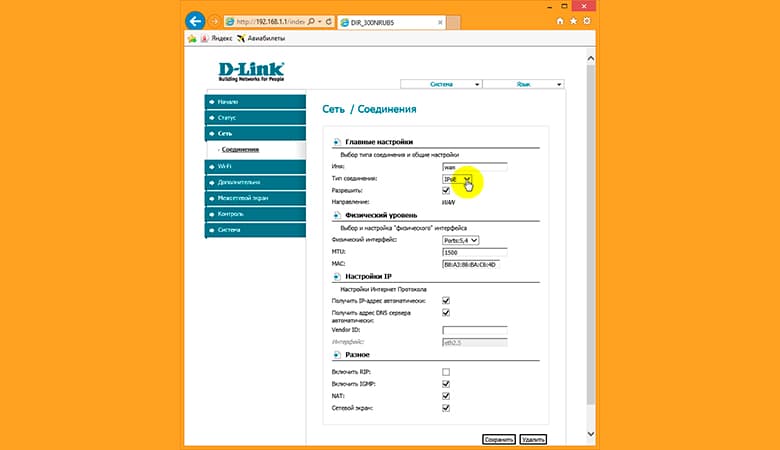
D-Link: зайти в роутер
Правильное соединение оборудования и подключение к сети позволяет войти в веб-меню устройства.
Для этого нужно открыть любой интернет-обозреватель и выполнить такие операции:
- В адресной строке вписать цифровую комбинацию 192.168.0.1 или буквенный хостнейм dlinkrouter.local.
- На странице авторизации указать правильные значения логина и пароля.
- Перейти к настройке параметров.
По умолчанию производитель использует буквенную комбинацию admin для имени и кода доступа к веб-интерфейсу, которые позволяют входить в роутер D-Link. Если данные по умолчанию не подходят, пользователю придется разобраться, как зайти в настройки роутера D-Link. Для этого можно воспользоваться сбросом настроек к заводским параметрам. Сделать это можно с помощью кнопки RESET, которую можно найти на задней панели устройства. Она утоплена в корпусе, что защищает систему от случайного сброса. С помощью тонкого длинного предмета (спички, скрепки, зубочистки или булавки) зажимают кнопку и удерживают ее в течение 15 сек. После появления мигающего сигнала световых индикаторов устройство сбросит настройки к заводской конфигурации. Этот метод позволяет системе забыть все настройки, кроме заводских. После перезагрузки пользователь сможет заходить в админку роутера с помощью значений пароля и логина по умолчанию (admin/admin) и повторно настраивать девайс.
Как узнать IP-адрес роутера, если стандартный не подходит
Если стандартный IP 192.168.0.1 не позволяет попасть в веб-панель настроек роутера, узнать актуальный адрес можно двумя способами:
- С помощью инструментов Windows.
- С помощью команды IPCONFIG.
В первом случае нужно придерживаться такого алгоритма действий:
- Используя комбинацию клавиш Win+R, вызвать диалоговое окно.
- Вписать команду NCPA.CPL.
- В открывшемся окне зайти в «Состояние» с помощью правой клавиши мышки.
- В окне состояния подключения по локальной сети выбрать пункт «Сведения».
- Изучить предоставленную информацию. Графа «Шлюз по умолчанию» содержит нужные пользователю сведения об IP маршрутизатора.
Второй способ подразумевает поиск нужной информации через системную команду «IPCONFIG». Для этого нужно:
- С помощью сочетания кнопок Win+R открыть командную строку.
- Ввести команду CMD.
- В появившемся окне вписать команду IPCONFIG.
- Нажать кнопку Enter на клавиатуре.
Система выдаст информацию о подключениях. Найдя адрес основного шлюза, пользователь узнает адрес роутера.
Проблемы с подключением
При проводном подключении устройств к маршрутизатору могут возникнуть затруднения в случае повреждения таких элементов:
- кабелей;
- портов, расположенных на задней панели роутера;
- разъема сетевой карты.
Только при правильном соединении устройств будет возможен корректный вход в роутер D-Link. В случае обнаружения неисправности нужно обратиться в сервисный центр.
Если проблемы наблюдаются во время беспроводного соединения устройств, нужно проверить систему на наличие ошибок. Часто решить проблемы со связью помогает стандартная перезагрузка сетевого оборудования.

 Все статьи
Все статьи
 Оставить отзыв
Оставить отзыв






