Роутер Asus RT-N12 — подключение и настройка
Роутер ASUS RT N12 для интернета для деревни пользуется повышенным спросом среди пользователей, что объясняется его невысокой стоимостью, хорошим набором характеристик и функций. Настройка и управление устройством не требуют специальных навыков и опыта.

Описание устройства
Несмотря на принадлежность к среднему ценовому сегменту, эта модель маршрутизатора Асус для интернета имеет стильный дизайн корпуса и отличается такими особенностями внешнего вида:
- Корпус выполнен из черного пластика со строгими линиями.
- На верхней глянцевой панели расположились световые индикаторы состояния, сигнализирующие о подключенных функциях и активных режимах работы.
- На задней панели можно найти порты WAN и LAN в соотношении 1+4, разъем для подключения оптоволоконного кабеля, кнопку WPS и гнездо для подключения питания.
Антенны расположены на задней панели роутера, по краям, и обеспечивают большую зону покрытия и стабильный сигнал.
Основными преимуществами N12 называют:
- Интернет-соединение высокого качества и большая зона покрытия.
- В отличие от аналогов, уровень мощности незначительно падает при прохождении сигнала через стены и перегородки.
- Невысокая стоимость роутера Асус RT N12 при хороших характеристиках скорости и надежности связи.
Многофункциональный маршрутизатор N12 для интернета обеспечивает пользователя скоростью передачи данных в беспроводной сети до 150 Мбит/с. Процессор справляется с одновременным подключением 10 клиентских устройств. Вещание беспроводного сигнала осуществляется на частоте 2,4 ГГц.
Подключение и подготовка к работе
Подключить устройство и подготовить его к дальнейшей настройке сможет даже начинающий пользователь.
Этот процесс включает такие шаги:
- Выбор места для расположения роутера RT. Оптимальным вариантом станет размещение в центре квартиры или частного дома. Место нужно выбирать так, чтобы минимизировать помехи, исходящие от соседней электронной техники. При наличии толстых стен рекомендовано поставить роутер RT под потолком.
- После удаления упаковки кабель провайдера подсоединяют к порту WAN.
- Подключают питание в соответствующий разъем.
- Один конец патч-корда подключают к подходящему порту LAN на роутере.
- Второй коннектор вставляют в разъем сетевой карты на персональном компьютере.
Включают устройство с помощью кнопки, расположенной на задней панели. После этого можно приступать к настройке оборудования. Ноутбуки и планшеты при первом подключении соединяют с роутером через беспроводную Wi-Fi сеть. Имя этой сети и код доступа можно найти на информационной наклейке, расположенной на нижней панели маршрутизатора RT.
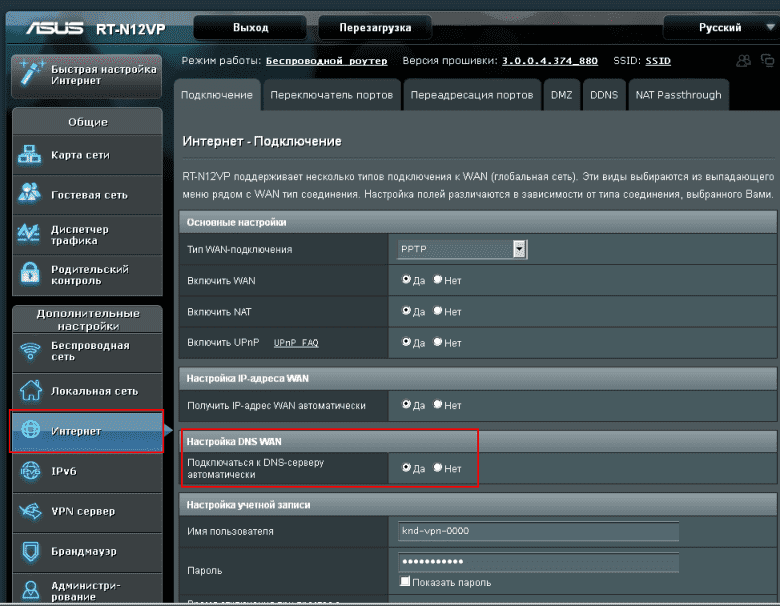
Вход в настройки
Перед тем как настроить роутер ASUS RT N12, нужно попасть в административную панель управления и контроля.
Зайти в веб-меню можно следующим образом:
- На ПК открыть любой интернет-обозреватель.
- В адресной строке ввести значение 192.168.1.1.
- Приступить к настройке оборудования.
Если страница настройки не появилась или возникли сложности со входом в веб-меню, придется выполнить сброс настроек на заводские параметры. Для этого надо нажать и удерживать 10 секунд кнопку Reset, которая находится на задней панели роутера. После автоматической перезагрузки вступят в силу заводские настройки, что позволит выполнить вход в админку.
Настройка роутера RT N12
Эту модель сетевого оборудования можно настроить в автоматическом или ручном режиме. Начинающим пользователям стоит тщательно изучить пошаговую инструкцию по конфигурированию маршрутизатора.
Автоматическая настройка
После подключения устройства и входа в административную панель по схеме, описанной выше, пользователь попадет в меню быстрой настройки роутера.
Этот процесс требует минимального вмешательства юзера и выполняется так:
- На стартовой странице автоматической настройки нажать кнопку «Перейти».
- Придумать и записать код доступа к веб-меню.
- Придумать индивидуальное имя беспроводной сети. Это значение будет видно клиентским устройствам в списке доступных сетей. Дополнительно нужно прописать уникальный пароль доступа.
- Дождаться окончания автоматической перезагрузки устройства.
- Повторно зайти в веб-меню, используя новые значения логина и пароля.
В случае автоматической раздачи IP-адреса поставщиком услуг пользователю больше не нужно будет ничего настраивать.
Ручная настройка подключения на примере провайдера Билайн
Для настройки интернета от Билайн следует придерживаться такой инструкции:
- На стартовой странице админки перейти в раздел «Интернет».
- В выпавшем окне указать для типа подключения значение L2TP/Russia L2TP.
- Указать имя и пароль из договора, заключенного между абонентом и поставщиком услуг.
Чтобы подключиться к сети этого провайдера, пользователю следует указать значение beeline в поле «Имя хоста». После этого дождаться получения доступа к глобальной сети.
Настройка связи для провайдеров, использующих другие типы подключения, выполняется из соответствующих подразделов меню настроек. Уточнить порядок настройки роутера можно в службе поддержки своего провайдера или на его официальном сайте.
Беспроводной роутер Асус RT N12: настройка Wi-Fi
Чтобы настроить беспроводную сеть, следует открыть одноименный раздел панели настроек. Все вкладки расположены в верхней части страницы.
Изменить можно такие параметры:
- имя беспроводной сети;
- тип шифрования;
- код доступа к Wi-Fi;
- фильтрацию по МАС-адресу.
Для продвинутых пользователей создан отдельный раздел администратора, который позволяет выполнить тонкую настройку параметров работы роутера Asus 4G N12.
Смена пароля Wi-Fi
Для изменения кода доступа к беспроводному интернет-пространству нужно перейти в раздел «Состояние системы», который находится в правой части главного меню.
Далее выполняют такие операции:
- В поле SSID указать новое название беспроводной сети.
- В поле «Ключ WPA-PSK» вписать новый код доступа к WiFi.
- При необходимости изменить тип шифрования.
В этом же разделе можно выполнить детальную настройку параметров беспроводного интернет-пространства.
Настройка в режиме репитера
Режим повторителя предназначен для увеличения зоны покрытия беспроводной сети, созданной основным роутером.
Для активации этого режима выполняют такую последовательность действий:
- Зайти в веб-меню.
- Открыть раздел «Администрирование».
- Активировать режим репитера путем установки соответствующего флажка.
- Сохранить изменения с помощью соответствующей кнопки.
- Выбрать нужную беспроводную сеть.
- Указать пароль от выбранной сети.
После установления соединения роутер RT N12 будет копировать и раздавать сеть базового устройства, что позволит увеличить площадь покрытия сети.
Asus wireless N router: как обновить прошивку
Владельцы маршрутизаторов Asus могут перепрошить их с помощью официальной или альтернативной прошивки. Специалисты рекомендуют использовать в качестве источника файлов прошивки портал производителя. В противном случае оборудование может выдавать ошибки после установки альтернативного ПО.
Установка официального обновления ПО позволит:
- повысить производительность роутера;
- использовать полный спектр заложенных производителем возможностей;
- устранить ошибки и баги в микропрограмме.
Обновление прошивки осуществляется через веб-меню или мобильное приложение.
В первом случае придерживаются такой последовательности действий:
- Нажать на цифры около поля «Версия прошивки».
- Дождаться появления нового окна.
- Зайти на официальный сайт производителя и скачать последнюю версию прошивки для роутера. Файл для загрузки выбирают в поле «Файл новой микропрограммы».
- Установить обновления в автоматическом режиме с помощью кнопки «Отправить».
Обновить маршрутизатор можно за несколько минут, но пока происходит обновления, категорически запрещено отключать его от питающей электросети. Сбой в обновлении может стать причиной серьезной поломки.
Перепрошивка через официальное приложение для мобильных устройств
Официальное ПО ASUS Router можно установить на телефон или планшет с такими ОС:
- iOS;
- Android.
После скачивания и инсталляции ASUS Router на мобильное устройство у пользователя появится возможность быстро прошить роутер до последней версии микропрограммы.

 Все статьи
Все статьи
 Оставить отзыв
Оставить отзыв






