Как зайти в настройки модема через браузер
Сегодня мы не представляем нашу жизнь без дачного интернета, ведь глобальная сеть дает неограниченные возможности. Мы можем общаться в социальных сетях, работать в удаленном режиме, смотреть любимые фильмы и играть в игры. Для доступа в сеть многие дачники и жители загородных домов, где недоступен кабельный интернет, используют мобильные модемы. Но иногда в работе устройства происходят сбои, и чтобы справиться с ними или правильно настроить модем для его более эффективной работы интернета в частном доме, нужно знать, как зайти в настройки модема.
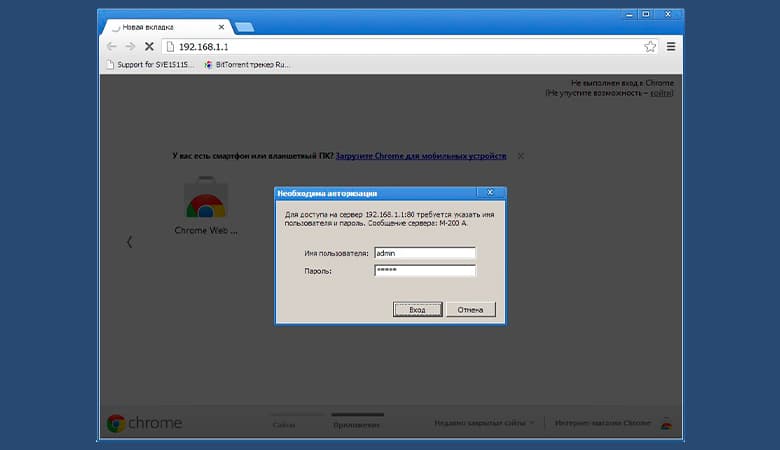
Как открыть меню модема
В настоящее время многие провайдеры предлагают пользователям свои брендированные устройства, которые работают только в сети продавшего их оператора. Большой популярностью пользуются как брендовые модемы от Ростелеком, МегаФон и Билайн, так и универсальные варианты от TP-Link, Huawei, Keenetic и Zyxel. Чтобы зайти в настройки устройства, можно использовать устанавливаемое при подключении модема приложение от оператора, подключиться к модему через браузер или использовать специальный диск.
Приложение от оператора
Большинство российских операторов пользуются тем, что в современных мобильных модемах встроена постоянная память, и устанавливают на них программу, которая при подключении модема через USB-разъем автоматически устанавливается на клиентский ПК. С помощью этой программы можно как подключиться к сети, так и войти в настройки своего девайса.
С помощью диска
В комплекте с модемом может идти CD-диск, на котором записана специальная программа для быстрой регулировки модема. Эта программа позволяет зайти в параметры модема. Удобная и рациональная навигационная система дает возможность настраивать сетевое оборудование – сменить логин, пароль пользователя, добавить или убрать опции.
Для входа в настройки модема нужно только вставить диск в дисковод компьютера и следовать инструкции.
Вход через браузер
Модемы некоторых производителей позволяют подключаться к настройкам напрямую, минуя установленное оператором приложение. Сделать это можно, в частности, на модемах Huawei. Для этого нужно открыть свой браузер, ввести в адресную строку указанный в инструкции пользователя адрес (обычно 192.168.8.1) и ввести имя пользователя и пароль (по умолчанию admin / admin).
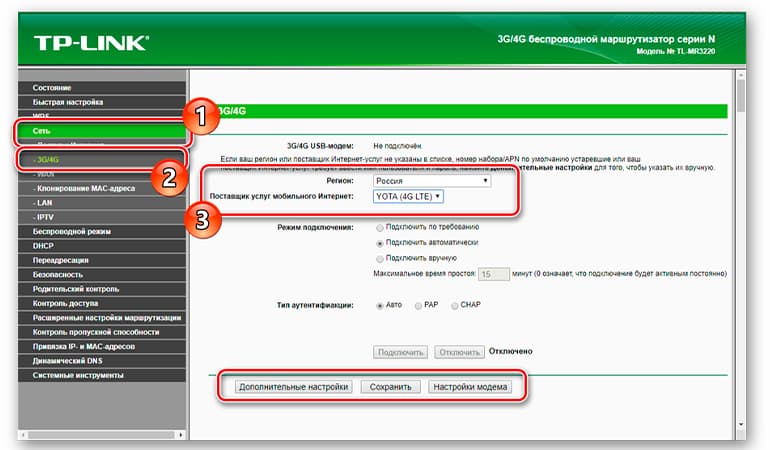
Вход в настройки маршрутизатора с подключенным модемом
В настоящее время получили распространение беспроводные маршрутизаторы со слотом для USB-модема. Встречаются также варианты роутеров со встроенным модемом и слотом для сим-карты или модем с Wi-Fi модулем, позволяющим организовать беспроводную локальную сеть.
Рассмотрим, как войти в модем, установленный в USB-разъем Wi-Fi роутера. Один из распространенных способов – через персональный компьютер.
Сделать это можно так:
- Нужно взять LAN-кабель, один его конец вставить в разъем на модеме, а второй в сетевую карту вашего ПК.
- Подключить аппарат к сети электропитания.
- Включить его через кнопку включения, которая находится на корпусе.
- В правом нижнем углу панели задач нажать на значок сети.
- Открыть «Центр управления сетями».
- Открыть вкладку «Протокол интернета четвертой версии».
- В открывшемся перечне нажать на «Свойства».
- Включить присвоение IP-адреса и DNS-сервера автоматически.
- Откроется два окна, в которых по очереди нужно нажать кнопку «ОК».
- Открыть браузер, в адресной строке ввести адрес вашего устройства (обычно 192.168.0.1 или 192.168.1.1, уточнить можно в инструкции пользователя или на информационной наклейке на нижней панели девайса) и нажать на «Поиск».
- Для авторизации ввести логин пользователя и пароль.
- Если все действия выполнены правильно, откроется веб-панель настроек.
Что делать, если не получается войти в параметры
Иногда даже у опытных пользователей возникает проблема – как открыть модем и зайти в настройки. Причин проблем со входом может быть много, от обычной поломки устройства до неправильного IP-адреса и деактивации сетевого интерфейса.
Аппаратная поломка
Вход в модем Ростелеком, МГТС, D-Link, ZTE, Асус, ТР-Линк может быть заблокирован из-за неисправности аппарата.
О поломке свидетельствуют такие показатели:
- Индикаторы на панели вашего модема не горят.
- Модем не отображается в диспетчере устройств.
Для точной установки причины неполадки обратитесь в сервисный центр вашего провайдера. В некоторых может понадобиться покупать новое устройство.
Деактивировано питание
Часто пользователь не может войти в модем по причине поломки сетевого кабеля на роутере, в который этот модем включен. В первую очередь нужно проверить, хорошо ли вставлена вилка от аппарата в розетку. Если вас смущает состояние кабеля, его желательно заменить.
Если вы используете мобильный модем, вставленный в USB-порт на компьютере, убедитесь, что при его подключении на девайсе загорается индикатор питания. Если этого не происходит, попробуйте использовать другой свободный разъем или подключить девайс к другому ПК или ноутбуку.
Неправильно введенный адрес
Рассмотрим, как зайти в модем, почему не получается попасть в настройки. Любое устройство, роутер или модем, имеют свой определенный адрес, который указан на наклейке снизу корпуса. Если вы приобрели новый аппарат, вход в параметры следует совершать именно по этому IP-адресу. В случае когда вы пользуетесь чужим модемом, адрес могли изменить и вы не сможете зайти в настройки.
Выходом из данной ситуации будет получение нового IP-адреса. Это можно сделать как через компьютер, так и через смартфон. Через сервис «Меню» входим в «Сетевые подключения». Находим вкладку «Шлюз по умолчанию IP». Здесь прописан ваш актуальный адрес, который следует вводить в адресную строку, чтобы попасть в параметры модема или роутера.
Использование нестандартного порта
В некоторых моделях модемов чтобы зайти в настройки следует указать не только IP-адрес, но и порт, через который будет открыт доступ. Если при входе в адресной строке браузера вы указываете только один адрес, то вход блокируется и вы не сможете настроить нужные опции.
Как быть в этой ситуации? Нужно в адресной строке веб-браузера написать правильный IP-адрес, затем ввести двоеточие и указать номер порта,
который можно узнать так:
- У специалиста, который производил вам настройку устройства.
- В адресную строку веб-обозревателя вписать название хоста, и через него зайти в параметры настроек. Система автоматически направит пользователя на верный IP-адрес, там же будет указан нужный порт.
Если решить проблему вышеуказанными способами не получается, нужно сбросить настройки до заводского уровня. Сброс настроек осуществляется с помощью кнопки Reset, которая находится сзади на корпусе модема. Сама кнопка немного вдавлена в корпус, поэтому нажимать на нее нужно с помощью тонкого и длинного предмета. Удерживать ее следует до тех пор, пока все лампочки на верхней панели не станут мигать. После этого все настройки будут обнулены.
Адрес находится в другой подсети
Одна из частых причин, по которой пользователи сталкиваются с ошибкой и не знают, как правильно войти в настройки модема – ситуация, когда IP-адрес не был указан автоматически, а вместо этого прописан вручную или изменен пользователем. Данную проблему можно решить следующими способами. Первый – если вы знаете IP-адрес своего устройства, сетевой карте своего компьютера следует задать такие же параметры.
Второй способ – если пользователь не знает IP-адрес, нужно:
- Убедитесь, что роутер или модем подключены к компьютеру (через LAN-кабель или USB-порт соответственно).
- Зайдите через «Доступ к интернету» в «Центр управления сетями и общим доступом» - «Свойства» - «Протокол интернета четвертой версии».
- В настройках отметьте автоматическое получение IP и DNS.
- Сохраните изменения, нажав «ОК».
- В меню откройте «Сетевое подключение» и найдите «Шлюз по умолчанию IP». Там вы найдете цифровую комбинацию, которая и является IP-адресом вашего роутера или модема. Именно его и следует вводить в адресную строку веб-браузера, чтобы без проблем зайти в настройки.

 Все статьи
Все статьи
 Оставить отзыв
Оставить отзыв






