Конкуренция на российском рынке мобильной связи и интернета на даче усиливается с каждым годом. Yota – мобильный оператор достаточно молодой, но уже успел зарекомендовать себя с лучшей стороны и с каждым днем количество его абонентов растет. Для удобства своих подписчиков был добавлен «status.yota.ru» – специальный модуль для регулировки подключаемого оборудования.
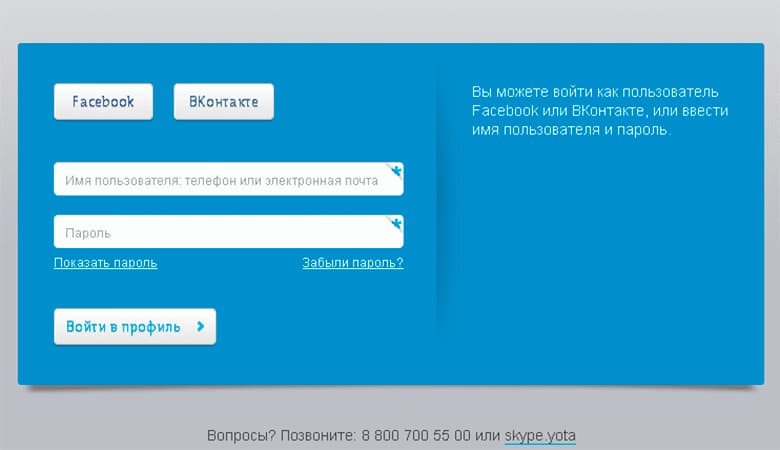
Личный кабинет Yota: возможности
У абонентов оператора Yota есть возможность пользоваться индивидуальным профилем, созданного для удобства контроля за своими расходами, тарифами и услугами.
Основные возможности личного кабинета:
- Проверка и пополнение своего баланса.
- Связь с технической поддержкой оператора.
- Подвязка к счету своей платежной карты.
- Регулирование лимита на минуты разговора.
- Тестирование скорости интернета, при необходимости ее изменение.
- Доступ к расшифровке и детализации входящих и исходящих звонков.
- Управление тарифным планом.
- Добавление функции «автоплатеж» во избежание отключения услуги оператора.
Для удобства своих абонентов оператор Yota постоянно дополняет функции Личного кабинета. Информация обо всех опциях находится в «Меню» на боковой панели.
Как зайти в личный кабинет Yota
Многих абонентов интересует – как зайти в модем Yota. Войти в личный кабинет можно через адрес «my.yota.ru» или через мобильное приложение «My Yota». Приложение дает возможность использовать для входа популярные социальные сети «Facebook» и «ВКонтакте».
Для входа необходимо ввести следующие данные:
- Логин – указанные при регистрации номер мобильного телефона, email или номер договора на абонентское обслуживание с оператором Yota.
- Пароль – также указанный при регистрации, который известен только абоненту.
Владельцы различных устройств Apple могут скачать специальное приложение для iPad Yota, iPhone. Обладатели Android имеют возможность поставить «Мобильный оператор» для Android. Для владельцев Windows Phone разработано специальное приложение Yota. Во всех этих приложениях вы можете создавать новый профиль и быть полноценным пользователем Yota.
В случае если вы приобрели сим-карту в сервисном центре оператора и там же активировали ее,
необходимо выполнить следующие действия:
- Вставить Sim-карту в модем и дождаться пока в сети пройдет регистрация нового подписчика.
- Открыть официальный сайт оператора, найти страницу регистрации новых абонентов.
- Создать свою учетную запись, при этом вам будут предоставлены ваши логин и пароль, которые далее следует вводить при входе в Личный кабинет.
10.0.0.1 и status.yota.ru: доступ к настройкам устройства (роутера)
«10.0.0.1» или «status.yota.ru» – это стандартные IP-адреса для входа в Личный кабинет и настройки связи стандарта 4G/LTE. Для корректного входа нужно открыть свой рабочий браузер, в адресной строке набрать «status.yota.ru» и с помощью кнопки «Enter» зайти на сайт. В случае если страница недоступна, или вы видите другую ошибку входа, можно попробовать ввести адрес «10.0.0.1».
Если вы правильно ввели адрес, вы заходите в статус Йота, где вашему вниманию откроется панель управления, в которой предоставлена вся информация о вашем модеме, скорости его подключения, статусе на данный момент.
В разделе «Настройки устройства» есть возможность настроить и сменить необходимые параметры Wi-Fi сети. А по айпи-адресу «http://status.yota.ru/advanced» абоненты могут открыть дополнительные настройки.
Некоторые пользователи ошибочно считают, что, войдя через IP-адрес «status.yota.ru» можно изменить действующий тариф, пополнить счет, узнать существующую задолженность. Это неверно, используется данный IP-адрес Yota модема только для входа в настройки USB-модема или 4G роутера оператора Yota.
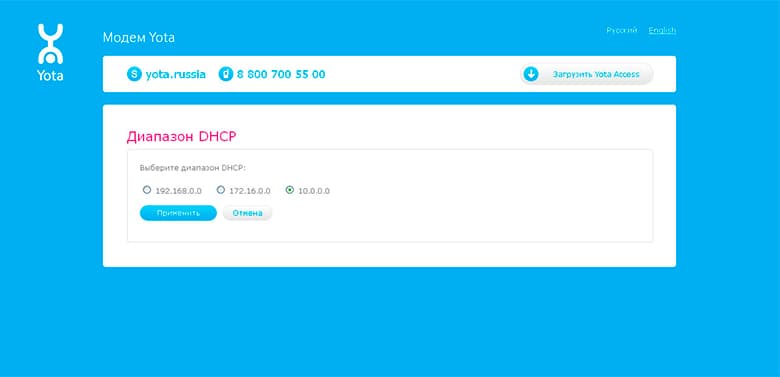
Диапазон DHCP
Часто абоненты оператора Yota задаются вопросами про диапазон DHCP Yota – какой выбрать, как правильно произвести смену настроек.
Чтобы правильно выполнить все действия, нужно придерживаться следующей инструкции:
- Подключить роутер к компьютеру любым удобным способом – через Wi-Fi-сеть или по сетевому кабелю.
- Зайти в интерфейс Статус Йота.
- Сверху на горизонтальной панели необходимо выбрать закладку «Управление» и открыть раздел «Сервер DHCP».
- Для включения настроек нужно установить галочку напротив опции «Запуск сервера DHCP», для отключения эту галочку нужно снять. После внесенных изменений необходимо нажать «Применить».
- Для смены диапазона требуется ввести необходимые значения начального и конечного IP-адресов и нажать «Применить».
Процесс регистрации и входа
Для своих абонентов оператор Yota параллельно с компьютерной версией разработал и запустил еще и личный аккаунт для мобильных телефонов, чтобы пользователи всегда были на связи.
Для осуществления регистрации в Yota и дальнейший вход в роутер через компьютер абоненты
должны выполнить следующие действия:
- Подключить устройство к компьютеру, при этом автоматически запускается процесс инсталляции. После ее завершения на мониторе появится активационный логотип.
- Открыть рабочий браузер и в адресной строке ввести адрес Yota.
- Откроется страница оператора и пользователю необходимо согласиться и нажать кнопку «Далее» для продолжения регистрации.
- Каждому абоненту присваивается личная электронно-цифровая подпись, которая указывается в специальном поле договора с оператором.
- Если пользователь ранее был зарегистрирован, он может создавать новый аккаунт, производить изменения в настройках уже зарегистрированного профиля.
После окончания регистрации вы можете пользоваться всеми функциями личного кабинета.
Чтобы в него попасть необходимо:
- В адресной строке необходимо набрать адрес «my.yota.ru». Откроется окно, куда следует ввести придуманные при регистрации логин, пароль и нажать «Войти».
- Если абонент забыть пароль, его можно восстановить. Для этого нужно нажать на строку «Забыли пароль», появится окошко, куда следует ввести адрес своей электронной почты и код с картинки рядом. После этого нажимаем «Получить пароль». На вашу почту придет смс-сообщение с временным паролем, который потом следует сменить.
- После удачного входа в личный кабинет вам будут доступны все его функции.Возможности «Личного кабинета»
Сегодня абонентам Yota доступны в личном кабинете различные опции. С его помощью пользователи могут не только проверить свою задолженность за услуги, но и менять тарифный план, заходить в статус Yota, отслеживать скорость интернета, быть на связи со службой технической поддержки.
Актуальные опции
Абоненты получают такие дополнительные возможности:
- Могут постоянно контролировать свои расходы.
- Самостоятельно менять тарифный план на более выгодный.
- Обладать всей информацией относительно различных платных и бесплатных опций.
- Пополнять баланс любым удобным способом.
- Управлять скоростью соединения.
- Пользоваться всеми сервисами компании.
- Получать консультацию специалистов по различным техническим вопросам в онлайн-режиме.
Проверка баланса
Информация о вашем балансе и наличии задолженности сразу видна при открытии личного кабинета. Чтобы проверить остаток средств на счете роутера или модема необязательно совершать вход в модем Йота, необходимо только авторизоваться в системе и все данные будут видны на первой странице.
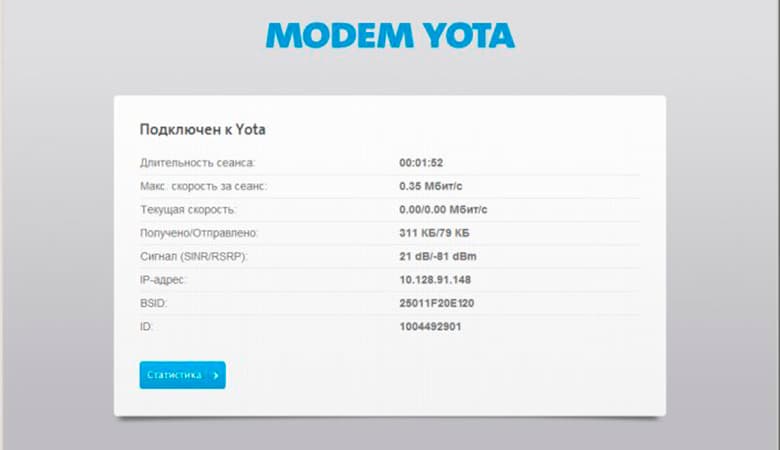
ЛК Йота для модема
Владельцам модемов и роутеров Yota предоставлены дополнительные возможности. Адрес модема Йота – 10.0.0.1 или status.yota.ru, но эта страница будет доступна только в случае подключения устройства к компьютеру.
Здесь пользователи могут:
- Подключать новые устройства.
- Производить дополнительные настройки.
- Контролировать расходы трафика.
- Пополнять счет.
- Видеть свой текущий статус.
Не заходит по адресу 10.0.0.1 – причины, решение
Рассмотрим, как зайти в роутер Йота и что можно предпринимать, если не получается войти в веб-интерфейс его настройки.
Перезапуск устройства
В первую очередь попробуйте отсоединить модем из USB-разъема в ПК и через несколько секунд подсоедините снова. Если это не помогло, попробуйте подключить в соседний порт.
Настройка сетевых параметров
Необходимо зайти в «Меню» и открыть вкладку «Сетевые подключения», найти там «Свойства» и зайти в них. Если ваш модем подключен по USB-кабелю, выберите «Подключение по локальной сети 2», а если у вас беспроводное подключение – «Беспроводная сеть».
С помощью кнопки «Свойства» нужно выбрать опцию «Автоматическое подключение» IP и DNS для протокола IPv4. Должно произойти автоматическое заполнение параметров. Если этого не произошло, необходимо вручную ввести данные.
Настройки должны иметь следующий вид:
- IP-адрес: 10.0.0.2.
- Маска подсети: 255.255.255.0.
- Основной шлюз: 10.0.0.1.
- DNS 8.8.4.4.
После этого вы успешно можете заходить на страничку по IP-адресу 10.0.0.1.

 Все статьи
Все статьи
 Оставить отзыв
Оставить отзыв






