Установить и запустить новый маршрутизатор не так-то просто, просто только вынуть его из коробки и подключить к электросети. Но настройка домашней сети не должна стать сложной задачей, даже если этим будет заниматься новичок.
Подготовка оборудования к процедуре настройки
Сейчас производители маршрутизаторов упростили подключение к сети Wi-Fi. Но подключение еще не означает, что производительность и безопасность сети хороши. Следует выполнить подготовительные манипуляции, чтобы правильно настроить беспроводной маршрутизатор D-Link и оптимизировать беспроводную сеть.
Нужно выбрать место, где будет размещен роутер. Открытое пространство ближе к центру дома – идеальное место для обеспечения оптимального покрытия. Стоит не забывать, что стены и перегородки – препятствия для сигнала Wi-Fi. Лучше избегать близости к крупным металлическим, стеклянным, кирпичным или бетонным предметам.
Для подключения маршрутизатора к модему нужен кабель Ethernet, к порту WAN (глобальной сети) на задней панели маршрутизатора. Это гнездо может немного отличаться у разных моделей маршрутизаторов (обычно по цвету) и иметь названия «WAN», «Интернет» и подобное. От порта WAN подключается другой конец кабеля Ethernet к порту Ethernet на задней панели модема.
Подготовка компьютера или ноутбука для настройки
Многие современные маршрутизаторы можно полностью настроить со смартфона. У производителей будет собственное уникальное приложение для настройки, поэтому обратитесь к руководству по быстрому запуску маршрутизатора. Однако не на всех роутерах есть мобильное приложение. У некоторых есть специальный URL-адрес веб-сайта, который загружает внутреннюю страницу конфигурации маршрутизатора. Этот URL-адрес можно найти, подключив компьютер к любому из портов LAN маршрутизатора через кабель Ethernet и введя 192.168.1.1 или аналогичный адрес (как указано в документации маршрутизатора) в строку поиска браузера. Появление запроса имени пользователя и пароля будет означать, что вы вошли в настройки роутера D-Link.
Существует два варианта подключения роутера к ноутбуку. А именно:
- По Wi-Fi, не подсоединяя кабель. Сейчас почти в каждом ноутбуке имеется встроенный Wi-Fi модуль, поэтому подключить интернет в деревню очень легко. На примере Windows 10 следует кликнуть на иконку «подключиться» (выбрав свою сеть), она расположена на панели уведомлений. Если стоит защита, следует ввести пароль (он указан на наклейке внизу роутера). На разных моделях можно встретить подпись PIN или Password. Далее ввести пароль и подключиться.
- С помощью кабеля. В зависимости от ситуации иногда приходится подключать роутер к ноутбуку посредством сетевого кабеля. Чаще всего он идет в комплекте в качестве переходника. Подключиться к интернету на ноутбуке с помощью сетевого кабеля проще всего, поскольку только подсоединив кабель, настроенный роутер должен начать раздавать интернет. Если роутер не настроен, то доступа к интернету может не быть, для доступа к веб-интерфейсу интернет не нужен. Необходимо лишь подключиться. Для этого один конец провода нужно подключить в LAN-гнездо устройства (ищите подпись «Домашняя сеть»), а второй конец в LAN-порт на ноутбуке. Важно делать все именно в этом порядке: сначала в роутер вставлять, а потом в ноутбук. Если нет сетевого кабеля, используем USB-LAN переходник. Если и его нет – придется купить. Правильное подключение гарантирует появление интернета.
Вход в интерфейс маршрутизатора
Набрав в строке Браузера http://192.168.0.1, вы попадете в веб-интерфейс роутера. Чтобы начать настраивать к работе сеть, нужно установить имя пользователя и пароль. В случае, если у пользователя подержанный маршрутизатор, можно сбросить имя пользователя и пароль до заводских значений по умолчанию. Для этого нужно удерживать утопленную кнопку на маршрутизаторе (обычно сзади). Это значение по умолчанию чаще всего «admin», его нужно изменить. Нужно вводить надежный пароль, включающий сочетание прописных и строчных букв, цифр и символов.
Сброс настроек
 Новичков часто интересует вопрос, как настроить роутер D-Link, если стоят заводские настройки. Все знают, что в целях безопасности лучше их сбросить. Делается это просто в течение 10 сек., нажатием и удерживанием кнопки RESET. После открытия панели управления маршрутизатора появится иконка, куда 2 раза следует ввести новый пароль и подтвердить его. Для надежности он должен содержать не только буквы, но и цифры, а также символы. В дальнейшем созданный пароль будет применяться для входа в настройки (вместо admin).
Новичков часто интересует вопрос, как настроить роутер D-Link, если стоят заводские настройки. Все знают, что в целях безопасности лучше их сбросить. Делается это просто в течение 10 сек., нажатием и удерживанием кнопки RESET. После открытия панели управления маршрутизатора появится иконка, куда 2 раза следует ввести новый пароль и подтвердить его. Для надежности он должен содержать не только буквы, но и цифры, а также символы. В дальнейшем созданный пароль будет применяться для входа в настройки (вместо admin).
Быстрая настройка
Курсором нужно навести на language (в правом верхнем углу) и выбрать необходимый язык, затем «Расширенные настройки». В разделе Система выбрать вкладку Пароль администратора. На экране должно быть:
- имя: admin;
- пароль: (ввести свой);
- подтверждение: (подтвердить введенный пароль).
В правом нижнем углу кликнуть «Сохранить». После проведенных манипуляций устройство предложит вновь зайти в настройки.
Процедура настройки раздачи Wi-Fi
В интерфейсе маршрутизатора следует выбрать «быстрая настройка» в разделе WiFi кликнуть «Мастер настройки беспроводной сети». Появится надпись «Включить беспроводное соединение», напротив нее должна стоять галочка и подтвердить действие кликом «Далее».
В открывшуюся вкладку нужно ввести следующие данные:
- SSID – название собственной беспроводной сети латинскими буквами и цифрами, например: DIR-615;
- страна – Russian Federation;
- канал – auto;
- беспроводной режим – 802.11 B/G/N mixed.
В правом нижнем углу кликнуть «Применить» или «Далее».
Откроется вкладка «Настройки безопасности». В каждую строку нужно ввести следующие данные:
- сетевая аутентификация – WPA2-PSK2;
- ключ шифрования PSK – ввести свой уникальный набор символов (буквы латинские, цифры, минимум 8). Придуманный ключ далее вводится на всех беспроводных устройствах при первом подключении к домашней сети.
Все остальные сведения оставить без изменений и в правом нижнем углу кликнуть «Применить» или «Далее». Потом сохранить конфигурацию. Так настройка роутера Д-Линк для раздачи Wi-Fi завершится.
Firewall и NAT
Большинство маршрутизаторов используют NAT как средство совместного использования одного IP-адреса между множеством компьютеров. NAT также обеспечивает естественный брандмауэр, который защищает находящиеся за ним компьютеры от доступа неавторизованных пользователей. Если вы хотите предоставить каждому отдельному устройству в вашем соединении собственный IP-адрес или хотите запустить частный почтовый сервер, вам потребуется отключить эту функцию, что даст вам соединение с межсетевым экраном без NAT.
Обратите внимание, что No-NAT – это относительно сложный продукт для настройки, и, если у вас нет опыта работы в сети, рекомендуется использовать стандартное соединение NAT. Также обратите внимание, что как только вы переключите устройство на соединение без NAT, оно больше не будет защищено брандмауэром NAT, встроенным в маршрутизатор.
Подключение NAT при автоматическом получении IP адреса (DHCP) происходит так:
- во вкладке «Сеть» выбрать поле WAN и нажать «Добавить»;
- выбрать тип соединения – Динамический IP;
- выбрать пункт Ethernet, нажать последнюю кнопку и «Сохранить».
Брандмауэр защищает вашу сеть от внешнего мира. Правила входящего фильтра (firewall) позволят контролировать входящий трафик из интернета. Пошаговая инструкция настройки брандмауэра поможет защитить вашу сеть от внешнего мира. Нужно сделать следующее:
- Открыть веб-браузер и ввести IP-адрес (на примере D-Link DGL-4300) в адресной строке (по умолчанию 192.168.0.1). Нажать «Ввод».
- Пароль по умолчанию пустой. Щелкнуть «Войти».
- Нажать «Дополнительно» вверху, а затем «Фильтр входящего трафика» слева.
- В разделе «Добавить правило фильтра для входящей почты» настроить следующие параметры:
- имя — ввести имя для идентификации правила;
- действие — выбрать «Разрешить» для прохождения трафика, или «Запретить» для блокировки трафика;
- «Включить» — установить флажок;
- Source IP Start — ввести порт LAN или диапазон портов;
- Source IP End — ввести порт WAN или диапазон портов.
- Кликнуть «Сохранить» для применения новых настроек.
- Щелкнуть «Сохранить настройки» в верхней части экрана.
Статический IP-адрес
Пользователей интересует, как установить статический IP на роутере D-Link.
Вся информация об IP-адресе интернет-порта должна быть предоставлена вашим интернет-провайдером. Потребуется ввести IP-адрес, параметры подсети, адрес шлюза и DNS-адрес, предоставленные интернет-провайдером. Каждый IP-адрес, введенный в поля, должен иметь соответствующую форму IP, состоящую из четырех октетов, разделенных точкой (x.x.x.x). Маршрутизатор не примет IP-адрес, если он не в этом формате.
Настраиваем PPPOE
Настройка PPPOE осуществляется через веб-интерфейс. Для начала следует открыть браузер (Internet Explorer или Mozilla Firefox). Затем в адресной строке ввести 192.168.0.1.
В открывшейся вкладке нужно ввести следующие данные:
- имя пользователя – admin;
- пароль – admin;
- кликнуть «Вход».
Высветится «Установлен пароль по умолчанию», чтобы обезопасить пользователя следует сменить пароль и установить новый. Для дальнейшего доступа на веб-интерфейс нужно кликнуть «Сохранить».
Затем понадобится повторно ввести вышеперечисленные данные, включая новый пароль и перейти в меню Сеть-> Соединения. Кликнуть под таблицей кнопку «Добавить».
DHCP и привязка по МАК-адресу
Чтобы предоставить фиксированный IP-адрес для клиента, вы можете статически привязать MAC-адрес или идентификатор клиента к IP-адресу в пуле адресов DHCP. Когда клиент запрашивает IP-адрес, DHCP-сервер назначает IP-адрес в статической привязке клиенту.
Пошаговая инструкция:
- выберите Dynamic IP (DHCP), чтобы автоматически получать информацию об IP-адресе от вашего интернет-провайдера. Этот параметр обычно используется для услуг кабельного модема;
- включите расширенную службу DNS. Услуги расширенной системы доменных имен (DNS) повышают производительность интернета, предоставляя информацию и веб-страницы, которые вы ищете, быстрее и надежнее;
- введите IP-адрес, который назначен интернет-провайдером;
- введите данные подсети, назначенные интернет-провайдером;
- введите шлюз, назначенный интернет-провайдером. В качестве MAC-адреса по умолчанию используется MAC-адрес физического интерфейса интернет-порта на широкополосном маршрутизаторе. Изменять MAC-адрес по умолчанию не рекомендуется, если этого не требуется интернет-провайдером. Вы можете использовать кнопку «Копировать MAC-адрес вашего ПК», чтобы заменить MAC-адрес интернет-порта на MAC-адрес вашей карты Ethernet.
Настройка VLAN
VLAN (виртуальная локальная сеть) – это технология, которая может решать проблемы вещания. ЛВС может быть логически разделена на несколько VLAN, и только узлы в одной VLAN могут связываться друг с другом.
Конфигурация сети
Эта установка состоит из разделения двух сетей путем создания двух VLANS на сервисном маршрутизаторе серии DSR. В этом примере будет использоваться следующая настройка:
- Сеть 1 — 192.168.10.0/24 - По умолчанию.
- Сеть 2 — 192.168.20.0/24 - VLAN20.
Пошаговые действия:
- Войдите в веб-интерфейс DSR, используя его IP-адрес в веб-браузере (IP-адрес 192.168.10.1). Принять все предупреждения о сертификатах, которые появятся, это безопасно.
- После появления страницы входа нужно ввести:
- имя: admin;
- пароль: admin.
Далее кликнуть «Войти».
- Нажмите Сеть> VLAN> Настройки VLAN.
- Кликните «Сохранить», а после «Добавить новую VLAN».
Должно быть:
- IP-адрес VLAN: 20;
- имя: VLAN20;
- портал: выключен;
- активировать маршрутизацию InterVLAN: Выкл. Маршрутизация InterVLAN может оставаться «выключенной», поэтому обе сети не смогут видеть друг друга;
- подсеть нескольких VLAN: 192.168.20.1;
- Маска подсети: 255.255.255.0.
- Нажмите на опцию «DHCP-сервер»:
- доменное имя: DHCP VLAN 20;
- начальный IP-адрес: 192.168.20.2;
- конечный IP-адрес: 192.168.20.254;
- шлюз по умолчанию: 192.168.20.1;
- первичный DNS-сервер: 8.8.8.8;
- вторичный DNS-сервер: 8.8.4.4;
- прокси-сервер LAN: включен (по умолчанию). Если у вас есть DHCP для этой новой подсети, нажмите «DHCP Relay» и настройте в соответствии с требованиями этой сети. По завершении нажмите «Сохранить». В нашем примере мы использовали VLANID 20 для сети 192.168.20.0/24. После нажатия кнопки «Сохранить» будет создана вторая VLAN.
Процедура прошивки
D-Link предлагает обновить прошивку только через ПРОВОДНОЕ соединение. Выполнение обновления через беспроводное соединение может повредить маршрутизатор в случае разрыва соединения во время процесса обновления.
Чтобы обновить прошивку роутера, нужно запустите браузер и ввести http: http://192.168.0.1 в адресную строку. Вы должны попасть на страницу входа в D-Link. По умолчанию имя пользователя — admin, пароль отсутствует.
Примечание. Если пароль для входа в систему потерян, необходимо сбросить маршрутизатор до заводских настроек по умолчанию. Затем войти в систему и проделать следующие манипуляции:
- Нажать «Управление» -> «Обновить».
- Кликнуть «Выбрать файл» для нахождения прошивки, которая была загружена ранее.
- Нажать «Загрузить» и прошивка начнет обновляться.
Возможные проблемы при настройке Wi-Fi роутера
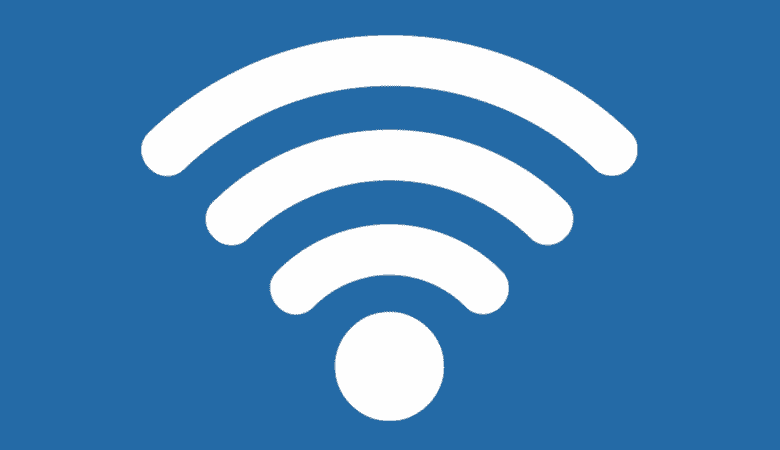 Настройка маршрутизатора D-Link не всегда бывает безоблачной. Иногда бывает нестабильное соединение, проблемы с Wi-Fi или даже отсутствия доступа к интернету.
Настройка маршрутизатора D-Link не всегда бывает безоблачной. Иногда бывает нестабильное соединение, проблемы с Wi-Fi или даже отсутствия доступа к интернету.
На что обратить внимание:
- Правильность введения IP-адреса. Откройте настройки сети и Интернета, выберите Wi-Fi, а затем выберите «Свойства оборудования», чтобы найти свой IP-адрес. Убедитесь, что у вас есть действующий IP-адрес. Если появилось 169.254.x.x., это значит, что Windows не получает IP-адрес от маршрутизатора.
- Правильность подключения кабелей.
- Корректность заданных настроек интернета (WAN) на маршрутизаторе: тип соединения, данные для подключения к интернету.
- Переключатель Wi-Fi может быть выключен. Если не виден список доступных сетей, стоит проверить, не отключен ли Wi-Fi. Чтобы включить Wi-Fi, нужно кликнуть на иконку сети в правом нижнем углу панели задач. Если быстрое действие Wi-Fi серое, выберите его, чтобы включить Wi-Fi.
- Устройство находится в режиме полета. Если режим полета включен, Wi-Fi отключен, и вы не сможете видеть какие-либо сети. Выключите режим полета и попробуйте подключиться к Wi-Fi.
- Сигнал недостаточно сильный. Переместите точку доступа в центр дома или комнаты. Это может уменьшить количество стен или других препятствий, мешающих передаче сигнала между точкой доступа и устройством. Разместите антенны устройства под углом, чтобы получить лучший сигнал.
- Есть помехи. Маршрутизаторы часто конкурируют за эфир с другими бытовыми устройствами. Конкурирующие устройства, такие как беспроводные телефоны, динамики Bluetooth, микроволновые печи и радионяни, могут повлиять на сеть Wi-Fi.
- Не подходит канал. Иногда нужно выбрать другой канал для своего роутера. Если маршрутизатор настроен на частоту 2,4 ГГц, переход на менее загруженный канал может помочь ускорить процесс.
- Отсутствует защита. Когда неавторизованные устройства взламывают ваш Wi-Fi, это замедляет работу сети. Если сеть открыта (без защиты) или использует WEP, нужно изменить настройки безопасности.
При настройке маршрутизатора D-Link самостоятельно следует действовать по инструкции. Все руководства одного производителя аналогичны.

 Все статьи
Все статьи
 Оставить отзыв
Оставить отзыв






