Как подключить и настроить TP-Link Archer C20
Wi-Fi маршрутизаторы для интернета за городом бренда TP-Link очень популярны. Это надежное сетевое оборудование, которое подходит для домашней и офисной работы. Сегодня мы подробно рассмотрим роутер ТП-Линк АС 750. Приведенная ниже инструкция поможет новичкам разобраться в нюансах настройки. Многие моменты будут полезны и для продвинутых пользователей.

Особенности маршрутизатора AC750
Модель TP-Link C20 – это достаточно распространенное сетевое оборудование, которое можно встретить в частных домах, квартирах и офисах. С его помощью можно создавать локальные и беспроводные сети.
Маршрутизатор рассматриваемой модели рассчитан на поддержку множества вспомогательных опций:
- интерактивное телевидение;
- медиасервер;
- поддержка протокола IP шестой версии;
- межсетевой экран.
Устройство может работать в двух частотных диапазонах. Скорость в диапазоне 5 ГГц составляет 433 Мбит/с.
Роутер использует для подключения к провайдеру протоколы:
- L2TP;
- PPTP;
- IPSec.
Роутер не предназначен для использования в качестве торрент-клиента. Опция изменения кнопок здесь отсутствует.
Внешний вид роутера AC750
Внешний вид маршрутизатора рассматриваемой модели очень стильный и оригинальный. Сверху корпус покрыт темно-синим глянцем. Снизу роутер Archer имеет матовую поверхность бежевого цвета. Такое оформление нравится многим пользователям. На общем фоне других сетевых устройств TP-Link Archer C20 заметно выделяется.
На корпусе производитель разместил три несъемные антенны для беспроводной сети. По отзывам пользователей, Wi-Fi сигнал достаточно стабильный и не пропадает. Сзади на устройстве можно увидеть 4 разъема LAN, каждый из которых рассчитан на скорость работы 100 Мбит/с. Здесь же вы найдете порт WAN, к которому подключают кабель от поставщика услуг. На тыльной стороне еще имеется порт USB, специальная кнопка для сброса настроек и питания.
Используя USB-разъем, вы можете подключать 3G/4G-модемы для создания резервного канала связи. Также сюда можно подсоединить внешний жесткий диск или принтер. Модель оснащена специальной кнопкой на тыльной стороне. С ее помощью пользователи могут быстро деактивировать режим беспроводного вещания.
Как подключить и подготовить роутер к работе
Перед тем, как настроить роутер TP-Link Archer C20, его нужно подключить и подготовить к дальнейшим действиям. В наборе вместе с устройством поставляется сетевой и кабель питания, диск и краткое руководство. Для начала необходимо выбрать правильное место для расположения оборудования. Желательно установить его в такой зоне, откуда сигнал будет равномерно распространяться по всему дому или офису. Когда место для установки маршрутизатора будет подобрано, переходим к следующим этапам.
Теперь нам нужно подсоединить к роутеру кабель питания и подключить его к электросети. Сетевой кабель, который проведен в квартиру провайдером, подключаем в соответствующий разъем. Устанавливать сетевое оборудование очень просто. Манипуляции по подключению не отнимут много времени.
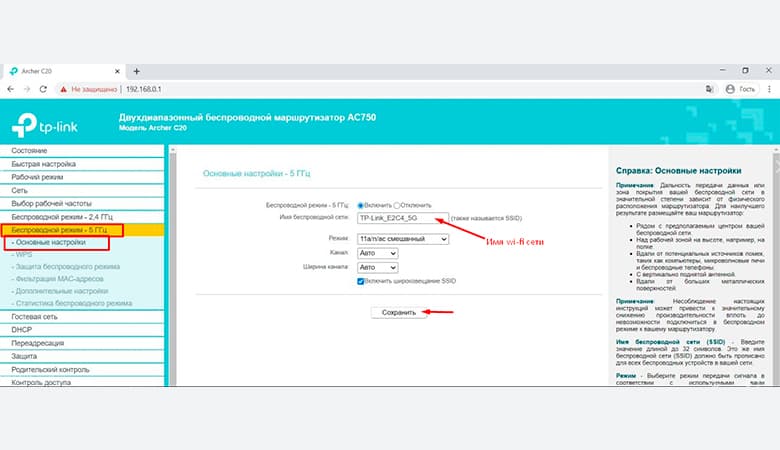
Настройка роутера TP-Link Archer C20
Настройки роутера Archer C20 можно выполнить самостоятельно. Сначала нам нужно попасть в веб-конфигуратор маршрутизатора. Берем в руки наше устройство и находим снизу наклейку. На ней должны быть прописаны сведения для входа в панель управления. Нас будет интересовать адрес роутера и данные для входа в веб-интерфейс.
На компьютере или ноутбуке открываем любой удобный браузер и прописываем адрес устройства в адресной строке. Если адрес был введен корректно, должна отобразиться страница с предложением пройти процедуру авторизации. Для полей логин и пароль значение по умолчанию будет «admin» (вписываем без кавычек). Теперь вы попали в конфигуратор и можете самостоятельно настраивать прибор.
Простые настройки
Обычно новички предпочитают автоматические настройки. В таком случае всю работу берет на себя мастер настройки. Чтобы активировать этот режим, в панели управления находим вкладку «Быстрая настройка». Теперь нужно только следовать подсказкам мастера инсталляции.
Далее нужно выбрать государство и город проживания. После этого указываем своего поставщика услуг и способ подключения к интернету. Тип подключения вы можете уточнить из письменного соглашения на предоставление услуг. Затем потребуется прописать логин и пароль, которые также должны быть указаны в договоре. Настройки будут отличаться в зависимости от того, какой тип подключения использует ваш провайдер.
Поскольку роутер рассматриваемой модели является двухдиапазонным устройством, потребуется указать активные режимы работы. Эксперты советуют оставлять обе частоты активными. В таком случае, если одна из частот будет загружена, маршрутизатор сможет автоматически без запроса переключиться на более свободный канал связи. Переходим к настройкам беспроводной сети. В соответствующем подразделе прописываем необходимые значения.
Когда все параметры будут указаны, отобразятся сводные данные. Пользователю нужно проверить правильность внесенной информации и сохранить новые настройки. Маршрутизатор автоматически выполнит перезапуск, после чего будет работать с новыми настройками. На этом автонастройка успешно завершена.
Как подключаться к интернету провайдеров
Пользователи могут конфигурировать параметры в индивидуальном порядке. Для этого в главном меню панели управления находим раздел под названием «Сеть», выбираем подраздел WAN.
Теперь параметры нужно задавать в зависимости от поставщика услуг:
- «Ростелеком» и «Дом.ру». Оба провайдера работают с протоколом PPPoE. Следовательно, нам нужно выбрать такой же тип подключения в настройках. Открываем нужную категорию и указываем необходимый способ подключения к интернету. Затем прописываем логин и ключ доступа, которые указаны в договоре. «Динамический IP» должен быть выбран как альтернативное подключение. Обратите внимание: нужно всегда оставлять соединение активным. После внесения всех параметров сохраняемся и выполняем перезагрузку роутера. После перезапуска маршрутизатор будет работать с новыми настройками.
- «NetByNet». Компания позволяет подключаться к интернету с использованием динамического IP. Это значит, что параметры IP-адреса, маски подсети и шлюза будут предоставлены поставщиком услуг. Идентификация осуществляется посредством физического адреса роутера. Теперь нам нужно попасть в раздел, который называется «Клонирование». Запишите физический адрес своего оборудования, а затем сообщите его провайдеру. Компания зарегистрирует этот адрес, затем будет предоставлен доступ к интернету. В случае когда у пользователя до покупки нового роутера уже был доступ к сети, нужно выбрать опцию «Клонировать MAC-адрес». Процедуру выполняют, чтобы поставщик услуг мог увидеть разрешенный адрес и не блокировал доступ. Нажмите на «Сохранить» и выполните перезагрузку маршрутизатора.
Как создать резервный канал связи 3G/4G
Маршрутизатор модели Archer AC750 оснащен разъемом USB, к которому при необходимости подсоединяют мобильные модемы. Таким образом, можно организовать резервный канал связи. Чтобы настроить модемное устройство, находим в панели управления специальную категорию. Перед вами отобразится рабочая зона, где нужно будет ввести необходимые параметры. Для начала следует прописать государство и провайдера.
По умолчанию в настройки подключения через модем уже вшиты рабочие параметры маршрутизатора. Все другие значения оставляем без изменений, новые настройки сохраняем и перезапускаем маршрутизатор.
Настройки Wi-Fi
TP-Link Archer C20 рассчитан на поддержку двух режимов работы. Он может функционировать в двух частотных диапазонах: 2,4 и 5 ГГц. Оба диапазона должны быть включены. Для обоих режимов предусмотрены отдельные вкладки с настройками. В разделе с основными настройками пользователю нужно указать имя своей беспроводной сети.
Напротив пунктов номер канала и ширина выбираем значение «Авто». Следующий шаг – настройка защиты. Здесь необходимо выбрать пункт WPA/WPA2. Ключ доступа должен состоять как минимум из 8 символов. Желательно использовать буквы, цифры и специальные символы.
Archer C20 поддерживает функцию создания гостевой сети. Если ее активировать, можно ограничить доступ других пользователей от домашней сети владельца роутера. Настройки выполняются в одноименном разделе. Не забудьте создать надежный пароль для гостевой сети.
После внесения изменений новые параметры сохраняем и перезагружаем маршрутизатор.
Как настроить Archer C20 на работу в режиме репитера
Разработчики предусмотрели возможность настройки роутера на работу в режиме репитера. Нужно, чтобы в доме было установлено два маршрутизатора. Первый будет раздавать сигналы, а второй их усиливать. Оба прибора предварительно настраивают на один и тот же канал связи. Затем потребуется включить функцию WDS.
Другие настройки
- Интерактивное телевидение. Роутер рассматриваемой модели предполагает поддержку опции IPTV. Настроить ее можно через веб-конфигуратор в разделе «Сеть». Если ваш поставщик услуг предлагает определенные параметры для настройки цифрового телевидения, их нужно внести в соответствующие поля. Роутер в автоматическом режиме подсоединится через телевизионную приставку и выполнит настройки.
- Маршрутизаторы серии Archer оснащены встроенной поддержкой IPv6. Настройки этого сетевого протокола можно произвести в одноименной категории в панели управления. Обратите внимание: функция будет работать только тогда, если ваш провайдер предоставляет такую возможность. Многие поставщики услуг в РФ подобную опцию не поддерживают.
- Динамический DNS. С помощью этой опции пользователь сможет выполнять подключение к роутеру через интернет для дачи по удаленному доменному имени. Чтобы ее активировать, потребуется пройти регистрацию доменного имени.
- Безопасность. В маршрутизаторах линейки Archer по умолчанию межсетевой экран активирован. В разделе «Расширенные настройки» есть специальная опция защиты от DDoS-атак. По умолчанию она отключена. Эксперты советуют активировать эту функцию только в том случае, если у пользователей есть понимание принципов ее работы.
- Родительский контроль. Это опция идеально подходит тем родителям, которые желают ограничить доступ к интернету своим детям. Настроить параметры можно в панели управления в одноименном разделе. Здесь потребуется просто включить функцию, а затем прописать сетевой адрес рабочей станции, которая будет контролировать доступ. Для доступа к сети можно выставить график или расписание. После внесения изменений сохраняем настройки.
- Подключение принтера. Принтеры подключают к роутеру посредством USB-разъема. В веб-конфигураторе нужно найти раздел «Настройка USB», далее подраздел «Принт-сервер». Активируем опцию и пользуемся принтером.
Вероятные проблемы в работе оборудования
Все неполадки, с которыми могут столкнуться владельцы маршрутизатора TP-Link Archer C20, можно разделить на аппаратные и программные. При возникновении физической неисправности роутер желательно сразу отнести в ремонт. Мастера заменят или отремонтируют вышедшие из строя комплектующие. Часто проблемы возникают с сетевым кабелем. В таком случае можно вызвать на дом мастера от провайдера.
Программные сбои в большинстве случаев удается устранить путем перезагрузки или обнуления параметров. В особо сложных ситуациях, когда не помогает сброс, мастера выполняют перепрошивку устройства.
Как обновить прошивку: основные способы
Самый простой способ – найти на сайте производителя актуальную версию прошивки, скачать файл на ПК и установить на роутер.
Алгоритм выполнения процедуры обновления через панель управления:
- В главном меню веб-конфигуратора находим раздел, который называется «Системные инструменты».
- Здесь ищем пункт «Обновление».
- Указываем путь к скачанному файлу.
- Кликаем на кнопку «Обновить».
Весь процесс отнимет не более пяти минут. По окончании обновления маршрутизатор сам выполнит перезагрузку.
Есть еще один способ обновления – с помощью USB-устройства. Пользователю нужно всего лишь записать распакованный файл на флешку, затем подключить ее к маршрутизатору. Дальнейшая последовательность действий такая же, как в предыдущем способе. Через мобильное приложение на телефоне роутерами серии Archer можно только управлять. Опция удаленного обновления микропрограммного обеспечения недоступна.
Как обнулять настройки
Выполнить сброс настроек до заводских можно двумя способами: аппаратным и программным. Для аппаратного сброса нужно подготовить любой острый тонкий предмет. Им зажимают кнопку RESET, расположенную на задней стороне устройства. Кнопку нужно удерживать примерно пятнадцать секунд. Когда индикаторы на панели замигают, это будет сигнализировать об успешном сбросе настроек.
Второй вариант выполнения сброса параметров – программный. Для этого нам нужно зайти в панель управления, выбрать категорию «Системные инструменты» и выбрать опцию «Заводские настройки». Когда откроется новое окошко, выбираем позицию «Восстановить». Роутер автоматически обнулит все настройки.
По своим техническим характеристикам маршрутизатор TP-Link Archer C20 является превосходным вариантом для домашней или офисной работы. Он умеет работать в двух частотных диапазонах, поддерживает массу полезных функций.

 Все статьи
Все статьи
 Оставить отзыв
Оставить отзыв






