Keenetic 4G: настройка роутера от Zyxel по инструкции
В 2017 году известная компания ZyXEL выпустила обновленную линейку маршрутизаторов Keenetic, в которую входит три устройства: ZyXEL Keenetic Lite, маршрутизатор Zyxel Keenetic 4G и старшая модель ZyXEL Keenetic. Интересно, что этот модельный ряд бренда был разработан исключительно для России и ряда стран СНГ, что гарантирует полную поддержку всех основных операторов этих государств. Поэтому стоит выяснить, чем у Keenetic 4G настройка отличается от других роутеров и какие основные особенности этой линейки маршрутизаторов для интернета за городом в Московской области.

Удобство подключения
Модельный ряд пользуется среди россиян большой популярностью. Частично это связано с тем, что на роутере стоит прошивка, основанная на операционной системе Linux. Для большинства пользователей ни о чем не говорит,
а для «продвинутых» означает:
- полную независимость аппаратной составляющей от комплекта оборудования для интернета на дачу;
- колоссальные возможности для написания дополнительных программных модулей (доступны сетевой диск, система для офлайн-загрузки файлов из интернета, клиент speedtest, FTP-сервер, тестирование сети провайдера, автономная передача данных о потреблении коммунальных услуг);
- расширенные ресурсы для установки дополнительных программных модулей;
- повышенная надежность;
- простое и своевременное исправление ошибок.
Таким образом, Wi-Fi роутеры Zyxel Keenetic Lite, Zyxel Keenetic 4G и Zyxel Keenetic 4G – полноценные интернет-центры, а значит, больше, чем просто роутеры.
Маршрутизаторы Keenetic в первую очередь предназначены для надежного подключения к Internet – через Ethernet или оптоволоконную линию, через точку доступа беспроводного интернет-провайдера или проводную линию DSL, а также через мобильную сеть 3G / 4G / LTE.
Рассмотрим обзор способов подключения к интернету,
которые поддерживают маршрутизаторы Keenetic:
- Выделенная линия. Любая из моделей Keenetic обеспечивает надежное интернет-соединение по выделенной линии Ethernet. Поддерживаются следующие типы: IPoE (это наиболее распространенный тип «простого» Ethernet-соединения, без логина и пароля, используемых для аутентификации ISP) или типы аутентификации – PPPoE, PPTP, L2TP и 802.1x. Поддерживается VLAN 802.1q на основе тегов виртуальной сети, и все упомянутые типы подключения обеспечивают доступ IPv4 / IPv6.
- Оптоволокно. Флагманские модели (например, KN-1810, KN-1010) позволяют подключаться к интернету с использованием модуля SFP Gigabit Ethernet (приобретается отдельно). Использование оптоволоконного кабеля позволяет достигать гигабитных скоростей практически на любом расстоянии, при этом длина линии связи ограничивается только типом применяемого модуля SFP (550 м, 2 км, 10 км, 40 км, 80 км). Keenetic и PON-терминал могут использоваться вместе для расширения или дополнительной защиты домашней сети.
- Интернет-соединение через сотовую сеть 3G / 4G / LTE. Интернет-центры Keenetic со встроенным USB-портом поддерживают подключение через сотовый модем 3G / 4G (поддерживается более 150 различных модемов). Таким образом, все устройства в локальной сети могут получить доступ к интернету через один USB-модем одновременно.
- Подключение к Internet через Wi-Fi. Иногда требуется подключать существующую домашнюю сеть к интернету через Wi-Fi. Если вы путешествуете с большим количеством гаджетов, режим WISP будет удобным способом подключения к сети Wi-Fi отеля. Нужно просто ввести учетные данные беспроводной системы отеля в конфигурацию Keenetic WISP, и всем вашим мобильным устройствам не потребуется даже изменять свои настройки для доступа в интернет, поскольку они уже будут подключены к предварительно настроенной защищенной точке доступа Wi-Fi вашего Keenetic.
- Доступ через ADSL / VDSL. Модели DSL (например, KN-2111, KN-2011) оснащены встроенным модемом ADSL2 + / VDSL2, который позволяет подключаться к интернету через линии DSL. Маршрутизаторы Keenetic представляют собой специализированное решение xDSL без внешних модемов и маршрутизаторов, оснащенное точкой беспроводного доступа 802.11n или премиум-класса 802.11ac.
Подготовка к настройке
Для настройки маршрутизатора понадобится информация о подключении (ее можно узнать в службе технической поддержки поставщика услуг интернета, а также на его официальном сайте, часто она бывает включена в приложения к контракту).
Понадобится выяснить следующие данные:
- Используются ли логин (имя пользователя) и пароль для доступа в интернет.
- Если требуются логин и пароль, необходимо указать протокол доступа, обычно это один из следующих – PPTP, L2TP или PPPoE.
- Во многих случаях полезно знать, является ли IP-адрес от интернет-провайдера постоянным или динамическим назначением, и, что более важно, является ли это прямым общедоступным адресом или замаскированным IP-адресом.
- Если вам назначен постоянный (статический) IP-адрес, необходимо его знать, а также нужно знать другие параметры IP для завершения настройки вручную.
- Иногда интернет-провайдеры регистрируют MAC-адрес вашей стороны линии (это часто называется блокировкой MAC CPE). В этом случае полезно знать, какой MAC-адрес зарегистрирован у вашего интернет-провайдера и можно ли его изменить. Если в вашем контракте с интернет-провайдером строго указан MAC-адрес другого устройства, например, ПК, лучше сообщить службе технической поддержки MAC-адрес маршрутизатора, имеющийся на его этикетке, перед подключением. Интернет-центры Keenetic позволяют менять MAC-адрес устройства в WAN в процессе настройки подключения.

Подключение по выделенной линии Ethernet
Перед подключением устройства нужно извлечь все аксессуары из упаковки и выполнить подготовку устройства к работе,
а именно:
- Распаковать и подключить блок питания к устройству.
- Вставить кабель от провайдера в выделенный порт WAN (через него передаются данные Ethernet).
- Извлечь из упаковки и подключить соединительный кабель к роутеру, а также к сетевой карте основного ПК.
- Подключить блок питания, затем нажать кнопку включения на задней панели роутера.
- Дождаться полного запуска устройств. В результате на панели индикаторов загорится 3 диода: питание, сеть, подключение к ПК. Новое соединение теперь должно отображаться в правом нижнем углу экрана вашего ПК. Щелкнуть этот значок правой кнопкой мыши, открыть Центр управления.
- В правой части открывшегося окна имя вашего подключения будет выделено синим цветом. Нужно нажать на это имя. После этого появится другое окно, в котором нужно открыть свойства, нажав соответствующую кнопку.
- Прокрутить список опций текущего подключения и найти интернет-протокол версии 4: выбрать его и открыть свойства (кнопка под списком).
- Убедиться, что вы автоматически получаете настройки и для IP, и для DNS. Если это не так, внести нужные значения.
- Подтвердить изменения.
На этом подготовительные работы будут завершены.
Рассмотрим, как настроить роутер Zyxel Keenetic 4G, который является одним из самых ярких представителей своего класса. Маршрутизатор Zyxel Keenetic 4G настраивается двумя способами: автоматически с помощью официальной программы NetFriend или вручную через веб-интерфейс. Рассмотрим оба варианта.
Автоматическая регулировка
Для автоматической настройки роутера Keenetic 4G следует нажать «Пуск», затем перейти в «Панель управления», далее «Управление сетями и общим доступом». Если у вас Windows 7, нужно будет кликнуть вкладку «Сеть и интернет».
Перейдя во вкладку «Изменение параметров адаптера» потребуется:
- правой кнопкой щелкнуть «Подключение локальной сети», перейти в подраздел «Подключение», выбрать строку «Протокол ТСР/IР» и нажать «Свойства»;
- везде, где есть вариант «Автополучение IP», нужно поставить галочки и кликнуть «ОК».
Для модели Кинетик 4G настройка устройства произойдет автоматически. Нужно дождаться результата этого процесса, появится «Подключение прошло успешно» в правом нижнем углу.
Конфигурация вручную через веб-интерфейс
Рассмотрим, как подключить Keenetic 4G вручную через веб-интерфейс. Для этого нужно открыть любой браузер на подключенном к девайсу ПК и ввести в адресную строку http://192.168.1.1. В появившейся после открытия этой страницы форме авторизации нужно ввести слово admin в поле – «Имя пользователя» и «1234» в поле – «Пароль». Эти данные включены в прошивку по умолчанию. Если все сделано правильно, откроется окно системного монитора интернет-центра Keenetic 4G.
Далее нужно:
- открыть вкладку «Система» и в ней опцию «Режим работы»;
- установить флажок «Подключение через выделенную линию Ethernet» и сохранить изменения;
- для дальнейшей настройки роутера нужно щелкнуть «интернет» – «Авторизация» и отметить пункт «Авторизация в сети провайдера по протоколу 802.1x». В этом случае появится новое окно, в котором необходимо ввести следующие данные: Метод проверки – EAP-MD5; «Имя пользователя» и «Кодовое слово» – ввести соответствующие данные из договора с интернет-провайдером. После сохранения изменения вступят в силу.
При необходимости, из веб-интерфейса вы можете выполнить и более тонкую настройку – перевести устройство в режим моста или репитера, настроить правила маршрутизации, реализовать проброс портов. Рассмотрим некоторые из полезных настроек подробнее.
Протокол IPv6
Если так получилось, что ваш провайдер (например, Ростелеком) не может предоставить IPv6 (интернет-протокол версии 6), то можно его настроить через туннельного брокера. А если интернет-провайдер дает доступ по протоколу IPv6, нужно чтобы на устройство Zyxel Keenetic быть установлена вторая версия прошивки. Для всех черных маршрутизаторов – это версия из коробки, для белых – идет прошивка v1 по умолчанию без поддержки IPv6.
Протокол IPv6 должен быть установлен в прошивку. Нужно включить интернет, зайти в веб-интерфейс маршрутизатора, в меню «Компоненты» поставить флажок «Включить IPv6». Далее нужно перезагрузить роутер.
Динамический DNS
Динамический DNS сопоставляет имя учетной записи динамического DNS с IP-адресом, который определяет подключение к интернету дома маршрутизатора или компьютера. Интернет-провайдеры присваивают номера, называемые IP-адресами, для идентификации каждой учетной записи в интернете. Большинство интернет-провайдеров используют динамически назначаемые IP-адреса. Это означает, что IP-адрес может измениться в любой момент при перезагрузке устройства.
Чтобы упростить подключение, можно получить бесплатную учетную запись со службой динамического DNS, которая позволит использовать доменное имя для доступа к домашней сети. Чтобы использовать эту учетную запись, необходимо настроить маршрутизатор для использования динамического DNS. Затем маршрутизатор уведомляет поставщика услуг динамического DNS всякий раз, когда его IP-адрес изменяется. Когда вы получаете доступ к своей учетной записи динамического DNS, служба находит текущий IP-адрес вашей домашней сети и автоматически подключается к вам.
Если ваш интернет-провайдер назначает вашим устройствам частный IP-адрес в глобальной сети (например, 192.168.x.x или 10.x.x.x), служба динамического DNS не работает, поскольку частные адреса не маршрутизируются в интернете.
Изменение пароля Wi-Fi сети
В заводских настройках интернет-центра Keenetic имя сети Wi-Fi и пароль установлены по умолчанию. Их можно посмотреть на наклейке, находящейся на нижней панели корпуса.
Если нужно, пользователь может изменить имя сети Wi-Fi и/или пароль. Для этого следует:
- войти в веб-меню настроек;
- нажать имя устройства на экране «Локации». Чтобы перейти к настройкам роутера, следует кликнуть на его название;
- перейти в меню «Мои сети», кликнуть на строку «Домашняя сеть»;
- выбрать название той сети, параметры которой будут подвержены изменениям;
- в раздел SSID» ввести новое имя Wi-Fi, в поле «Пароль» – новый (сильный) пароль длиной не менее 8 символов (его лучше куда-то записать);
- подтвердить введенный пароль и «Сохранить».
Настройка роутера для работы DC++
Для настройки DC++ в ZyXel Keenetic нужно зайти в его настройки, открыть раздел «Домашняя сеть», выбрать свое устройство, отображаемое во вкладке «Список устройств домашней сети», поставить галочку в строке «Постоянный IP-адрес», кликнуть «Зарегистрировать». IP-адрес лучше записать. Далее следует нажать «Безопасность» и подтвердить «Добавить правило».
Когда откроется диалоговое окно «Настройка правила трансляции адресов»,
нужно заполнить все строки так:
- Интерфейс – Broadband connection (ISP).
- Протокол – TCP.
- Порты TCP/UDP – Один порт.
- В следующей строке нужно указать номер порта – 4000.
- Перенаправить на адрес – здесь нужно указать IP, введенный в строке «Постоянный IP-адрес».
- Новый номер порта назначения – 4000.
Не забудьте нажать «Сохранить». После этого процесс настройки перенаправления портов для DC++ будет окончен.
IPTV
Чтобы активировать функцию IPTV, нужно удостовериться, что роутер получил программное обеспечение последней версии. Далее нужно будет зайти в настройки роутера, открыть раздел WAN конфигурации устройства, найти «Выбор портов», кликнуть на разъем с подсоединенной приставкой. В открывшихся полях IP и пароль следует ввести данные от провайдера.
Локальная сеть LAN и DHCP
Пользовательские устройства, находящиеся в пределах одного помещения, подключаются к роутеру, объединяющему их в локальную сеть (LAN). Для подключения, допустим, ПК к интернету необходимо подключить провод в устройство, а затем в свободный разъем на маршрутизаторе. Автоматическое получение локального IP-адреса происходит благодаря DHCP-серверу, которым оснащен каждый роутер. При перезагрузке девайса также происходит перезагрузка DHCP-сервера, и он может выдать устройствам разные IP-адреса. Если вы хотите, чтобы IP-адрес не менялся каждый раз при перезагрузке, его можно задать статически. Такие действия могут быть выполнены и на ПК в настройках сети, и на самом маршрутизаторе. IP-адреса можно задавать вручную или вообще отключить DHCP-сервер на маршрутизаторе.
При желании можно выполнить настройку нескольких DHCP-серверов на одном устройстве. В этом случае локальная сеть будет иметь несколько подсетей. В домашних сетях обычно нет необходимости разграничивать сеть на подсети производить нет необходимости.
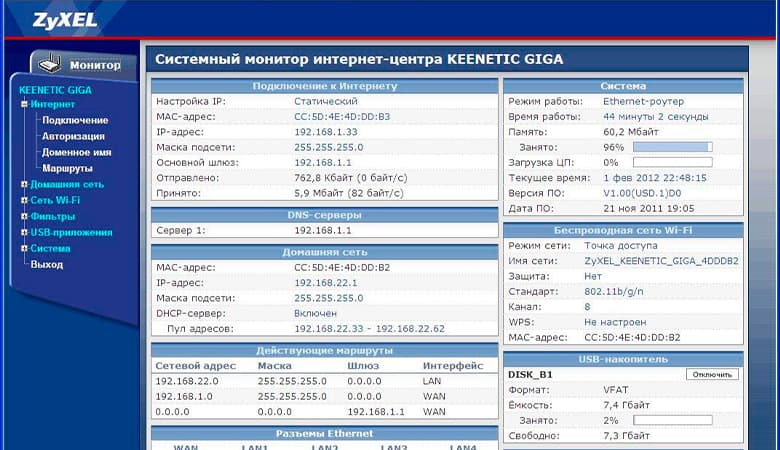
Изменение функции кнопок
Некоторые задаются вопросом, как настроить в Keenetic 4G кнопки, чтобы они функционировали так, как удобно пользователю.
Открыв веб-конфигуратор интернет-центра, можно в меню «Система» изменить назначение кнопок. В этом меню нужно выбрать раздел «Кнопки» и ознакомится с доступными функциями.
Этот раздел позволяет:
- выполнить отключение индикаторов на корпусе;
- включить безопасное извлечение дисков;
- быстрый поиск новых медиафайлов;
- повторный поиск всех медиафайлов;
- включить/выключить встроенный BitTorrent-клиент Transmission;
- поставить режим «черепахи» для клиента BitTorrent;
- вкл./выкл. сеть Wi-Fi;
- поставить запуск WPS на основной точке доступа 2,4 ГГц и 5 ГГц;
- вкл./выкл. гостевую сеть Wi-Fi.
На кнопки Wi-Fi и FN можно назначить до трех разных функций в зависимости от того,
как именно пользователь взаимодействует с кнопкой:
- короткое нажатие (до трех секунд);
- короткое нажатие дважды;
- длинное нажатие (более трех секунд).
На кнопку «Сброс» можно назначить два действия: короткое и длинное нажатие, до трех секунд и более соответственно.
Светодиод «Статус» на интернет-центре поможет определить результат нажатия кнопки. По команде «Вкл.» индикатор будет 2 секунды находиться в мигающем состоянии, по команде «Выкл.» он 2 секунды будет мигать и затем на две секунды погаснет.
Перепрошивка
Обновление прошивки можно выполнить в настройках устройства. Процесс не займет много времени. Важно, чтобы роутер имел доступ в интернет в коттедже.
Пошаговая инструкция:
- зайдите в настройки устройства;
- в любом браузере наберите 192.168.1.1 или 192.168.0.1;
- когда откроется страница входа, введите имя пользователя и пароль;
- далее откройте меню «Система» > «Информация о системе», здесь ищем строку «Обновления» со словом «Доступны», жмем «Обновить». Процесс запущен. Дождитесь, когда будет завершена загрузка компонентов.
Несмотря на многообразие функций, настройка Zyxel Keenetic 4G и других моделей этой линейки выполняется немногим сложнее, чем для менее универсальных моделей роутеров других производителей. Стоит учитывать, что подключение и настройка роутера Zyxel Keenetic 4G для Мегафон, Билайн и Ростелеком несколько отличается.

 Все статьи
Все статьи
 Оставить отзыв
Оставить отзыв






