Компания Huawei сегодня входит в число лидеров на мировом рынке сетевого оборудования. Она поставляет на отечественный рынок массу моделей роутеров различного ценового сегмента. Один из крупнейших корпоративных клиентов этого производителя в РФ – компания Ростелеком. Брендированный роутер Ростелеком Huawei компания предоставляет своим абонентам в качестве многофункционального устройства, позволяющего быстро организовать интернет-пространство в квартире или офисе.
Характеристики и комплектация
Универсальный роутер Huawei HG8245 обладает встроенным GPON-терминалом для подключения оптоволоконного кабельного интернета.
Функционал устройства позволяет:
- подключаться к оптоволоконной кабельной линии провайдера;
- подсоединить услугу IPTV;
- организовать IP-телефонию;
- связать локальные сети;
- раздать интернет-сигнал по беспроводной сети.
Стандартный комплект поставки включает:
- роутер;
- блок питания;
- патч-корд;
- инструкция по эксплуатации и базовой настройке;
- коробка.
Для тонкой настройки конфигурации параметров пользователь должен обладать практическим опытом настройки такого оборудования. Стильный дизайн корпуса, надежность работы, а также множество инструментов настройки способствуют растущей популярности этой модели среди рядовых пользователей.
Роутер Хуавей Ростелеком обладает следующим набором характеристик:
- радиус покрытия беспроводной Wi-Fi сети достигает 20 метров от базовой станции;
- допустимый предел рабочей температуры колеблется в диапазоне от 0 до +40 градусов;
- поддержка H.248 и SIP протоколов;
- совместимость со стандартами беспроводной связи 802.11 b/g/n;
- скорость передачи данных достигает 900 Мбит/с при работе в локальной сети через NAT и 150 Мбит/с при работе через Wi-Fi.
Эта модель маршрутизатора с GPON-терминалом отличается от многих аналогов высокой производительностью, а также возможностью подключения VoIP и интерактивного телевидения.
К особенностям этого устройства относят:
- обработка сигнала IPTV, VoIP;
- работа в режиме точки доступа;
- возможность организации виртуального сервера;
- возможность удаленной корректировки параметров работы.
Внешний вид роутера Huawei HG8245H аналогичен устройствам, которые подключаются к стандартному кабельному интернету. Функционал маршрутизатора Хуавей обеспечивает владельца большим числом возможностей конфигурации, а также предоставляет сверхширокополосный выход в глобальную сеть.

Порты и разъемы
На девайсе установлены такие физические интерфейсы:
- Оптический порт. Предназначен для подсоединения оптического кабеля стандарта GPON.
- Порты LAN (4 разъема) – используются для подключения ПК, ноутбуков и других устройств через витую пару.
- Гнездо TEL. Позволяют организовать IP-телефонию.
- Гнездо POWER. Используется для подключения блока питания.
- BBU и USB порты. Позволяют присоединять внешние накопители, аккумуляторы и сетевые устройства.
На корпусе роутера Ростелеком Huawei расположены следующие кнопки управления:
- ON-OFF. Предназначена для старта и выключения устройства.
- Запускает работу беспроводной сети.
- Предназначена для быстрого подсоединения клиентских устройств к Wi-Fi сети без ввода пароля.
- Используется для сброса настроек к первоначальной конфигурации.
После сброса к заводским настройкам оборудование нужно будет повторно настроить.
Подключение
Перед настройкой роутер нужно правильно подключить:
- Оптоволоконный кабель от провайдера вставить в оптический порт.
- Один конец патч-корда соединить с портом LAN, а второй подключить к разъему сетевой карты ПК.
- Подсоединить питание.
Попасть в административную панель подключенного роутера можно несколькими способами:
- через интернет-обозреватель, установленный на компьютер;
- с помощью мобильного приложения на телефоне;
- через мобильное приложение, установленное на планшет.
Для настройки через приложение нужно подключиться к работающему роутеру через Wi-Fi. Авторизационные данные, позволяющие клиенту подключиться к нему, находятся на информационной наклейке, которая расположена на нижней панели роутера.
Рассмотрим, как зайти в настройки роутера Хуавей Ростелеком после соединения маршрутизатора и ПК через патч-корд:
- В адресной строке браузера указать адрес 192.168.100.1.
- На открывшейся странице авторизации ввести верные значения имени и ключа доступа к веб-меню. По умолчанию производитель использует «root» и «admin» для логина и пароля соответственно.
- Выбрать режим работы. Эта модель роутера может выполнять роль маршрутизатора, репитера или моста, что существенно расширяет возможности использования.
В случае появления проблем со входом в панель управления роутером можно сбросить настройки до заводских. Для этого применяют кнопку Ресет, расположенную на задней панели маршрутизатора, рядом с портами. Ее нажимают и удерживают в течение 10-15 секунд. Поскольку кнопка скрыта в отверстии, то нажимать ее лучше тонким плотным предметом. «Утопленный» дизайн кнопки позволяет избежать случайного сброса настроек пользователем, тем более что девайс, в отличие от современных моделей роутеров Asus, не поддерживает бэкап настроек и не позволяет восстановить их из ранее сохраненного состояния.
Смена пароля веб-меню
С целью повышения уровня безопасности сети профессионалы рекомендуют ограничивать доступ к админке роутера. Это позволит избежать несанкционированной смены настроек.
Смена пароля выполняется так:
- Открыть веб-меню маршрутизатора Хуавей Ростелеком.
- Зайти в раздел System Tools.
- Перейти во вкладку Modify Login Password.
- Указать существующий код доступа.
- Придумать и ввести новое значение пароля.
- Сохранить изменения с помощью соответствующей кнопки.
Настройка интернета
Перед настройкой доступа к сети провайдера на стартовой странице административной панели нужно проверить активность портов. Для этого следует зайти во вторую вкладку, расположенную в верхнем меню. Возле каждого порта нужно установить флажки и сохранить изменения с помощью кнопки.
Далее нужно выполнить такие действия:
- Выбрать подходящий тип подключения.
- Вписать данные, предоставленные поставщиком услуг. Они находятся в договоре.
- Указать значение VLAN ID, которое также указано в соглашении.
- Проверить активность WAN.
- Выбрать подключение по протоколу PPPoE.
- Ввести логин и код доступа из договора.
В случае отсутствия информации об используемом типе IP, следует выбирать получение динамического адреса. Проверить работу NAT, опция должна быть активной, и применить изменения с помощью кнопки.
Настройка Wi-Fi
Для правильной работы беспроводной Wi-Fi сети нужно:
- В адресной строке интернет-обозревателя вписать адрес админки 192.168.100.1.
- Выполнить вход в роутер Huawei от Ростелеком.
- На стартовой странице веб-меню открыть раздел WLAN.
- Придумать индивидуальное имя сети и указать новое значение в соответствующем поле.
- Вписать для этой сети придуманный вами ключ доступа (и записать его в надежном месте).
- Указать предельное количество подключаемых клиентских устройств.
Для вступления в силу новых параметров нужно сохранить настройки и перезапустить устройство.
Подключение через кабель
Эта модель роутера поддерживает технологию GPON, которая предоставляет высокоскоростной интернет по оптоволокну. К сожалению, установленный в девайсе Wi-Fi модуль не позволяет в полной мере реализовать потенциал такого подключения. Поэтому для максимальной скорости связи стоит использовать подключение клиентских ПК через патч-корд.
Для настройки кабельного подключения пользователю нужно придерживаться такой схемы:
- Зайти в веб-меню маршрутизатора.
- Перейти в раздел LAN и установить флажки около портов.
- Вернуться на начальную страницу и открыть раздел WAN.
- Выбрать новое подключение, установить флажок около пунктов WAN, WLAN и NAT.
- Для WAN mode следует выбрать Route WAN.
Остальные поля пользователю нужно заполнить данными, указанными в договоре с провайдером.
Настройка IPTV
Для настройки интерактивного телевидения нужно:
- На стартовой странице административной панели открыть раздел WAN.
- Создать новое соединение.
- Для Service type указать значение IPTV.
- Остальные поля заполнить в соответствии с договором.
Сохранить изменения и выполнить проверку работоспособности услуги.
Режим репитера или моста: пошаговое подключение
Для расширения зоны действия беспроводной сети из другого источника роутер Huawei HG8245 можно использовать в качестве повторителя или моста.
Настройка этих режимов выполняется так:
- Зайти в веб-меню через интернет-обозреватель.
- Открыть раздел WAN.
- Выделить соединение 1_INTERNET_R_VID_10.
- Для Mode указать значение «Мост» или «Повторитель».
- Сохранить изменения с помощью кнопки.
- Подключить роутер Huawei модели HG 8245 и раздающий маршрутизатор через кабель (для режима «Мост») или через Wi-Fi (для режима репитера).
При работе в режиме моста нужно будет также открыть настройки базового роутера и настроить подключение по PPPoE.
Сброс настроек
Для сброса настроек до первоначальной конфигурации нужно:
- С помощью тонкого предмета нажать на кнопку РЕСЕТ, утопленную в корпус роутера.
- Удерживать 10-15 секунд.
- Отключить оптоволоконный кабель от устройства.
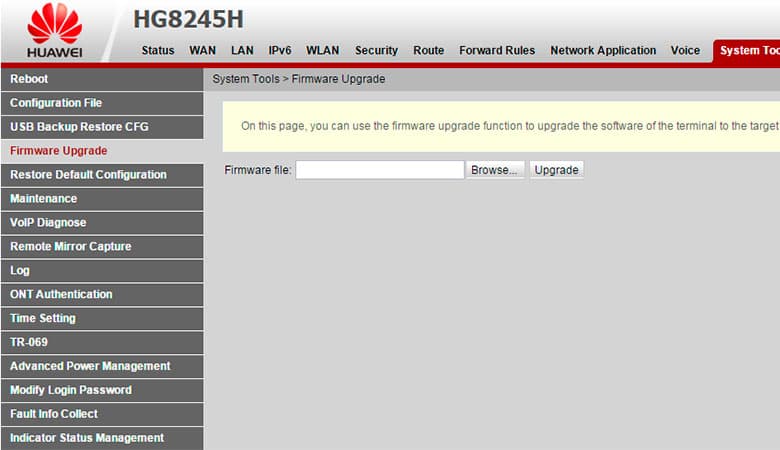
Обновление прошивки
Компания Huawei систематически выпускает обновленные версии программного обеспечения для роутера. Установка таких обновлений позволяет расширить функционал устройства, повысить стабильность работы.
Для обновления прошивки нужно:
- С помощью интернет-обозревателя открыть официальный веб-портал производителя.
- Руководствуясь точной моделью роутера, найти подходящую версию прошивки.
- Скачать на ПК архив, распаковать его.
- Войти в админку маршрутизатора.
- Перейти в раздел System Tools.
- Открыть вкладку Firmware Upgrade.
- Указать нужный файл в соответствующем поле.
- Запустить апгрейд прошивки с помощью кнопки.
После установки обновления нужно перезагрузить устройство и повторно начать настраивать параметры его работы.

 Все статьи
Все статьи
 Оставить отзыв
Оставить отзыв






